Use your S Pen as a remote control for media apps
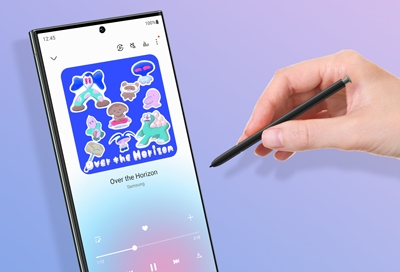
The S Pen’s fun features aren’t limited to just a select few apps. In fact, you can use remote Media gestures with pretty much any media app! This includes Spotify, YouTube, Netflix, Samsung Music, and more. Media gestures let you control songs’ or videos’ playback with the flick of your S Pen. And the best part is that you can perform the same commands no matter what media app is being used. Media gestures are only available on the Note10 and Note20 series, and the S21 Ultra, S22 Ultra, S23 Ultra, and S24 Ultra. If you're looking for the newest phones that come with an S Pen, check out Samsung.com.
Perform Media gestures
Media gestures are a little different from App actions. They can be used to control songs or videos in an array of media apps, like YouTube or Spotify. And unlike App actions, the commands are the same for every compatible media app.
From Settings, tap Advanced features, and then tap S Pen. Tap Air actions, and then swipe to the Media section at the bottom of the page.
Here are the gestures you can use with all compatible media apps:
Single press: Play and pause a song or video.
Double press: Skips to the next song or video.
Flicking up: Volume up.
Flicking down: Volume down.
Flicking left: Previous track.
Flicking right: Next track.
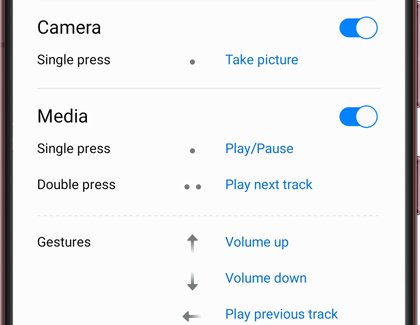
When you want to perform one of these gestures, flick your S Pen in the appropriate direction while holding down the Pen button on the side of the S Pen. For example, if you’re listening to a song you like in Spotify, you can flick the S Pen upwards while pressing the Pen button to raise the volume. Or, if you don’t like a song, you can double press the Pen button to skip to the next song.
Customize Media gestures
We already explained that Media gestures are the same for all media apps. But that doesn't mean you can't customize them! If a certain gesture isn't intuitive, you can simply change it.
For example, maybe you keep accidentally double pressing the Pen button instead of single pressing it. You can easily change the commands to whatever works best for you.
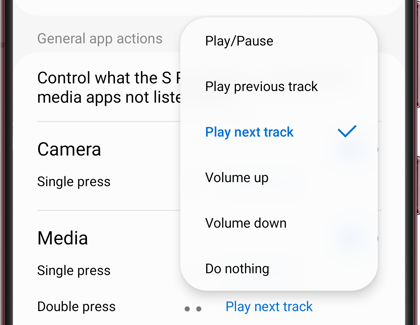
From Settings, tap Advanced features, and then tap S Pen. Tap Air actions, and then swipe to the Media section at the bottom of the page. From here, you can customize what each gesture or button press does. Just tap your desired command (e.g. Volume up), and select a new command.
Other answers that might help
-
Mobile 8 AM - 12 AM EST 7 days a week
-
Home Electronics & Appliance 8 AM - 12 AM EST 7 days a week
-
IT/Computing 8 AM - 9 PM EST 7 days a week
-
Text Support 24 hours a day 7 Days a Week
Contact Samsung Support


