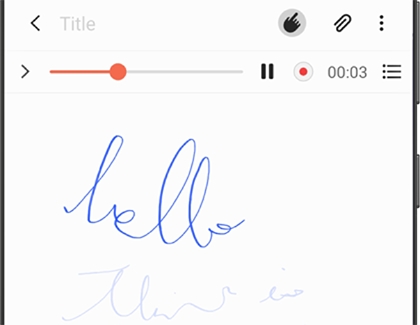Sync your voice recordings with Samsung Notes

Even if you’re a quick note taker, it doesn’t hurt to have some assistance. With the Samsung Notes app on Galaxy phones and tablets, you can sync live voice recordings to your notes and save them for future use. Just record your own voice, or someone else’s, while taking your notes. You can type them on the keyboard, draw them with your finger, or write with the always handy S Pen. Your writing will automatically sync to the audio. You can follow along with your notes while playing back the recording. Whether you’re in the middle of a lecture or attending a meeting, never miss an important discussion again!
Note: Some of these features may be grayed out or unavailable if you don't have the most recent version of Samsung Notes. It's always a good idea to keep your apps up-to-date.
Record synchronized voices with your notes
Note: If more than one voice is recorded within the same note, the audio timeline will merge them together. If you share the recording, the app will separate each voice recording as individual files.
It’s easy to add a voice recording to your note. Just let the Samsung Notes app record one or multiple speakers for you while you write notes at the same time. When you start a voice recording, a visual audio timeline will appear at the top of your note.
To start, open the Samsung Notes app and then tap Add (the plus sign).
Tap the Insert icon (it looks like a paper clip), and then tap Voice recordings.
A timer will display at the top of the note, and the app will automatically begin recording. Start writing using the keypad, the S Pen, or your finger.
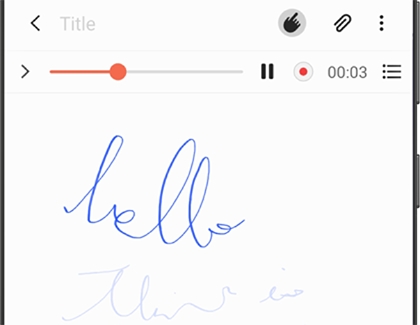
When you’re finished writing or finished listening to someone, tap Stop to the left of the timer to save the recording.
Tap the arrow next to the timer to expand the audio timeline, and then tap Play to listen.
The text you wrote or typed will appear in real time as the voice recording plays. Please refer to the next section to learn more.
Tap the Back arrow to save your note.
Play your animated notes
If you play back a recording, your notes will automatically scroll along to the recorded voice. The animation makes it easier to match up your note with the recording, and keep track of when you wrote things down.
Open the Samsung Notes app, and then tap a note that contains a voice recording.
Tap Play next to the timer and follow along with your writing’s animation.
You can move the recording's pointer forward and back to skip ahead or rewind.
Tap Pause next to the timer to stop the recording.
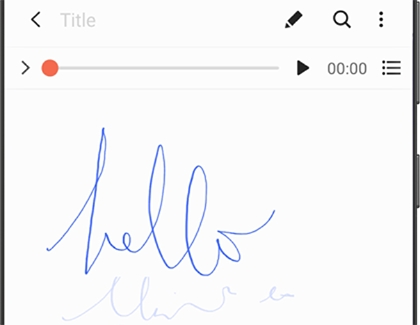
Note: If a handwritten note is deleted, you will not be able to move to the corresponding voice recording time point.
Do more with your recordings
The audio timeline does more than just play your recording. If your friend was absent during a meeting, you can share the recording so they can save it to their phone, too. You can also adjust the speed of the audio if you need to hear something quickly.
Open the Samsung Notes app, and then tap a note that contains a voice recording.
Tap the arrow next to the timer to expand the audio timeline, and then tap the List icon on the far right.
From here, you can see each voice in the recording. The voices will be numbered; tap one to hear the individual recording.

To send the recording to someone, tap share if there is only one. If there are multiple recordings, touch and hold the one you want to send, and then tap the share icon.
To change the animated note replay, tap More options (the three vertical dots), and then tap Note replay on or Note replay off.
To adjust the speed of the recording, tap the speed (e.g., 0.5x or 1.0x) underneath the audio timeline. Tap it again to cycle through the options.
If you’d like to add to the recording, tap Record and begin speaking. Then, tap Stop to save the recording.
Other answers that might help
-
Mobile 8 AM - 12 AM EST 7 days a week
-
Home Electronics & Appliance 8 AM - 12 AM EST 7 days a week
-
IT/Computing 8 AM - 9 PM EST 7 days a week
-
Text Support 24 hours a day 7 Days a Week
Contact Samsung Support