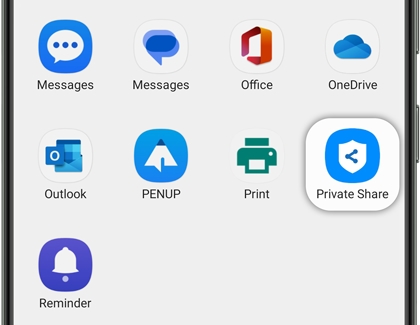Share files from your Galaxy phone or tablet
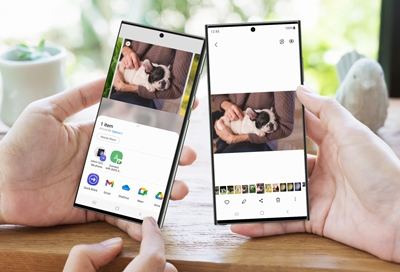
When you want to share photos and files with your friends, text and email chains can get pretty long, assuming the files aren't too big to even send at all. So what if you could easily share to compatible devices with no emails or messages required? You can! With Nearby Share on Galaxy phones and tablets, you can easily send media to people around you. Quick Share is also available, which is similar and can be used with other Galaxy phone models.
Note: Availability of sharing features and functions will vary by device, carrier, and software version. To share files to your PC, you can use Link To Windows or the old-fashioned way using a USB cable.
Send and receive files with Nearby Share
Note: Before using Nearby Share, make sure to enable your Location, Bluetooth, and Wi-Fi. To transfer files to a non-Samsung phone, the device needs to have Nearby Share or be compatible with Ultra-wideband technology as found on the Galaxy Note20 Ultra 5G and other Galaxy phones. If an LED View Cover is attached to the device, be sure to open the cover before sharing files. Do not fold the cover back.
Want to impress someone with your amazing photography? You can impress them even more by sending them your pictures wirelessly via Nearby Share. Before starting, make sure that you are signed into your Google account. Then, follow these steps:
Navigate to a file you’d like to share.
Tap the Share icon, and then tap Nearby Share. Tap Turn on, if needed.
Your phone will begin looking for another device. Hold your phone and the other device close together; make sure both devices are unlocked. The other device will appear under “Looking for nearby devices.”
Tap Send when it appears. You’ll get a message that says “Sending.” When the transfer is successful, “Sent” will appear on your phone.
If someone is sending something to you using Nearby Share, you will receive a notification on your phone. Tap the notification; if prompted, tap Turn on. From there, tap Accept to receive the file from the other device.
Send and receive files with Quick Share
Note: The Quick Share feature does not support sharing videos with TVs or with SmartThings supported devices, however you can share photos. To share videos to your TV, you can use the Smart View feature.
Trying to share those awesome vacation photos with your friends? Use Quick Share to quickly and easily distribute your photography. Keep in mind that you cannot use Quick Share if you’re using a mobile hotspot, Wi-Fi Direct, or Smart View.
First, make sure the Quick Share feature is turned on for both phones. To do this, open the Quick settings panel by swiping down from the top of the screen using two fingers, and then tap the Quick Share icon. It will be blue when it's activated.
Note: If the Quick Share icon does not appear in your Quick settings panel, you may need to add it.Navigate to a file you’d like to share. Tap the Share icon, and then tap Quick Share.
Your phone will begin looking for another device. If you are using a Note20 Ultra or S21 Ultra, point it at the receiving device.
If you’re having trouble connecting to another device, swipe down from the top of your screen to open the Quick settings panel, and then touch and hold the Quick Share icon. Tap the switch next to Show my position to others to let nearby devices see your device when they are using Quick Share. This option will only show if Quick Share is enabled.
Note: The "Show my position to others" option is only available on select models.When the other device appears, tap its name to send the file. The other phone may require permission before it can receive the file. On your phone, "Sent" will appear under the other device's name when the transfer is complete.
If your phone doesn’t search for the target device or another device never appears when using Quick Share, you can try checking for software updates.
If someone is sending something to you using Quick Share, you will receive a notification on your phone. Tap the notification to view the file. Remember, you need to have Quick Share turned on in order to receive files through this feature.
Send files with Private Share
Private Share lets you protect personal or sensitive information by allowing access to your files to certain people only. You’ll be able to restrict recipients from forwarding your information. Private Share will also prompt you with an alert if you are about to share images or files containing personal information, such as an ID card.
If your device did not come with Private Share, you can download it using the Galaxy Store.
Navigate to a file you’d like to share, such as a photo in Gallery, and then tap the Share icon.
Swipe to and tap Private Share, and then tap Continue and allow permissions if prompted. Then, select a recipient. Up to five people can be selected. You can search for a contact or choose one from your Recents list.
Note: If the recipient does not have the Private Share feature or app installed on their device, you can send them an installation link via SMS, a QR code, or through an app. Private Share is not available on iOS devices.
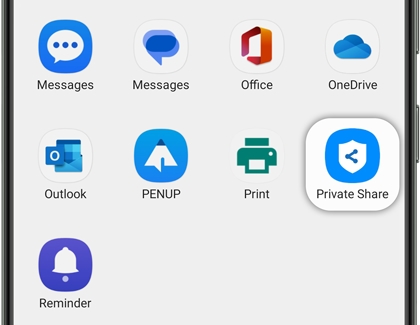
Select the time limit, or expiration date, for your file by tapping the Settings icon (the three vertical dots), and then tapping Set expiration. Tap Done when you’re finished.
Note: Please see the next section for more information about setting expiration dates.Tap Back, and then tap Send. The recipient will need to accept the file and have Private Share installed in order to view it.
Set the Private Share expiration date
The time limit, or expiration date, can be set before or after sending a file. No matter which way you set it up, it will be in place until your preferred time limit passes. Once the period has expired, your recipients will not be able to view your file. You can also revoke someone’s permission after sending a file if needed.
Set the date before sending
Navigate to and open Settings, and then tap Security and privacy.
Tap Private Share, and then tap the Settings icon in the top right corner.
Tap Set expiration, adjust the time limit as needed, and then tap Done.
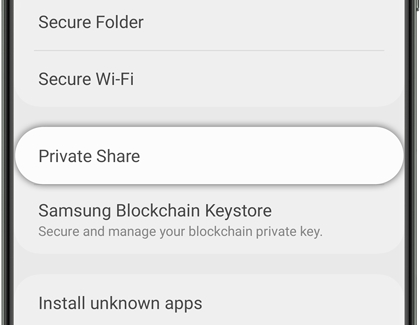
Set the date after sending
Select the recipient on the Sent tab, and then select the file you sent.
Tap More options (the three vertical dots), and then tap Change expiration date.
If you need to block the recipient from seeing the shared file, tap Revoke sharing instead.
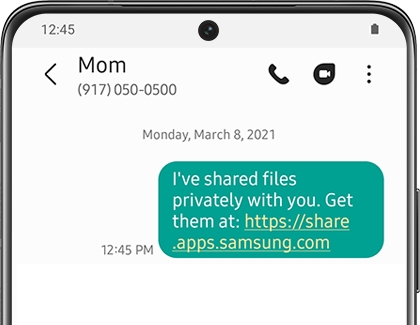
Sharing precautions
Please use caution when sharing sensitive information. If you are concerned about sharing via Nearby Share or Quick Share, then we recommend using Private Share instead.
Devices running One UI 5 will detect images containing personal information when sharing, such as driver's licenses, passports, and Social Security cards. You will then receive a pop-up directing you to use Private Share instead, if desired.
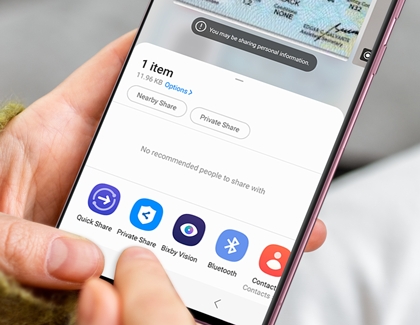
Other answers that might help
-
Mobile 8 AM - 12 AM EST 7 days a week
-
Home Electronics & Appliance 8 AM - 12 AM EST 7 days a week
-
IT/Computing 8 AM - 9 PM EST 7 days a week
-
Text Support 24 hours a day 7 Days a Week
Contact Samsung Support