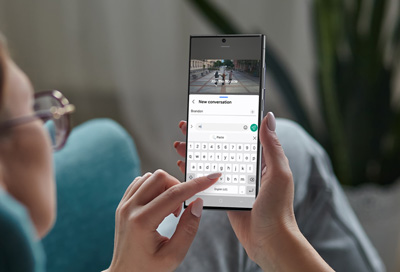Use Multi window and App pairs on your Galaxy phone or tablet
Customize the Edge panel Your device’s Edge panel lets you quickly access frequently used apps and content. You can customize the panel, download new panels, and remove apps from the panel if needed. To find the panel, swipe left on the gray Edge panel handle, which is located on the right side of your screen. You can use the Settings, All apps, an