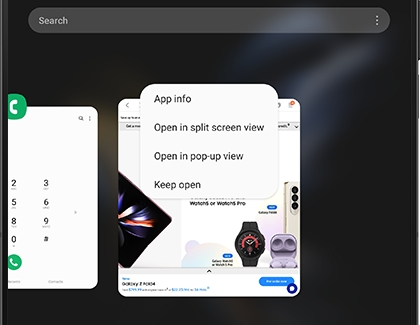Use Multi window and App pairs on your Galaxy phone or tablet
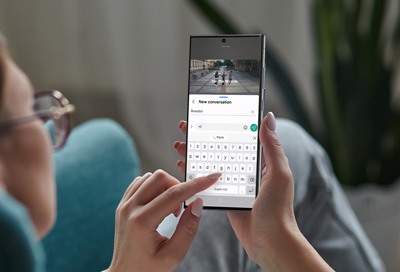
Two apps are better than one, and Multi window makes it happen without having to switch back and forth. This feature lets you alternate between apps, adjust the size of the display, and copy information from one app to the other. On top of that, App pairs and Apps Edge make multitasking on Galaxy phones and tablets even easier. These features are available on the Galaxy Fold series, the Galaxy Flip series, and non-foldable Galaxy devices as well!
Note: If this is your first time using enhanced edge features, you will need to complete the tutorial. Available screens and settings may vary by wireless service provider, software version, and device model. Split screen view and pop-up view are not supported on the front screen of the Galaxy Z Fold series or Z Flip series. Some apps do not support split screen view.
Customize the Edge panel
Your device’s Edge panel lets you quickly access frequently used apps and content. You can customize the panel, download new panels, and remove apps from the panel if needed. To find the panel, swipe left on the gray Edge panel handle, which is located on the right side of your screen. You can use the Settings, All apps, and Edit icons at the bottom of the panel to adjust your desired options.
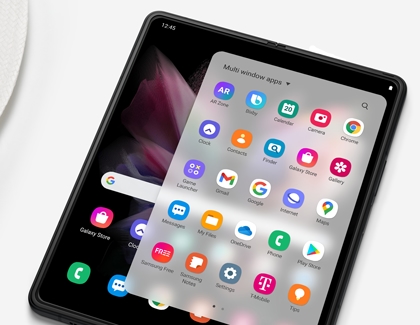
Use Multi window
You can use Multi window on your Galaxy foldable devices, such as the Z Flip5 and Z Fold5, as well as your non-foldable devices, like the Galaxy S23 series. If you have a few favorite apps, you can even create app pairs!
From the screen's right side, swipe left to open the Multi window tray.
Tap the grid or the three horizontal lines. From here, you’ll be able to see all of your current apps.
To open an app in split screen view on Z Fold devices, drag and drop it to the left, right, top, or bottom of the screen and then do the same for additional apps if desired. To open an app in pop-up view, just drag the app to the center.
To open an app in split screen view on the Z Fold front screen, or Z Flip devices and non-foldable devices, drag and drop it to the top or bottom of the screen, and then do the same for another app. To open one in pop-up view, just drag the app to the center.
You can also tap Recents, tap an app’s icon, and then tap either Open in split screen view or Open in pop-up view.
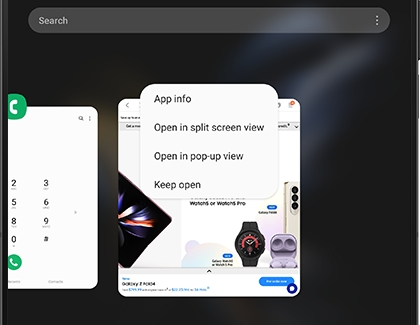
When you are in pop-up view, you can rearrange your opened apps by moving the windows to your liking. If you need a larger view for a certain app, tap the expand icon at the top to expand the window.
When you are in split screen view, you can use the blue dividers between the apps to adjust the size of the windows.
To create an app pair from split screen view, tap the dotted divider between the apps, and then tap the app pair icon (it looks like a star). Then, select your desired location for the app pair.
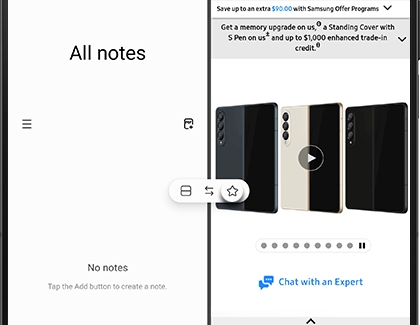
To close an app in split screen view or pop-up view, tap the blue divider at the top of the app’s screen, and then tap the X icon.
On the foldable devices, your apps will remain active if you switch to Flex mode. Keep the phone propped open on a desk or in your hand to continue using split screen or pop-up view.
Multi window can also be used with the S Pen on your One UI 5 Z Fold! For instance, you can cross-reference documents and emails in Microsoft Office apps, such as Outlook and PowerPoint, and then make notes and suggestions using your S Pen. On the Z Fold and Tab series, you’ll also be able to drag an app from the taskbar to open it in Multi window.
Swipe gestures for Multi window on One UI 6 devices
Galaxy One UI 6 devices have a new feature that makes multitasking even easier. You can use quick swipes to move an open app into split screen or pop-up view.
Navigate to and open Settings.
Tap Advanced features.
Tap Multi window.
Tap the switches next to Swipe for split screen or Swipe for pop-up view.
Once you've turned on these features, a two finger swipe from the bottom of the screen will move the current app into split screen mode. You can also use one finger to swipe in from either top corner to put the current app into a pop-up.
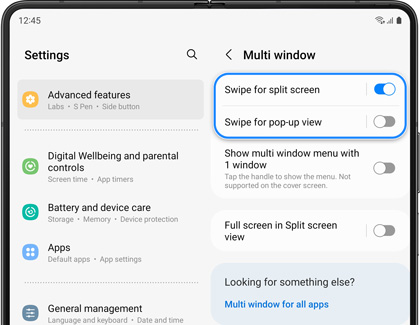
Exit Multi window
When you want to give Multi window a break and just use one app, you can close the split screen view.
To do this, tap the Home icon. This will close them completely on the Home screen but leave them together in Recents.
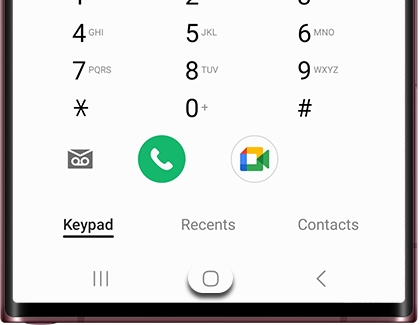
Use pop-up view
Multi window is really handy, but you can also use the pop-up view feature for even more convenience. This feature lets you make an app's window smaller, and you can even move it around.
Tap the Recents icon, which is located to the left of the Home icon.
Swipe to the app you'd like to open in pop-up view, and then tap the app's icon. Tap Open in pop-up view.
Remember, you can use your finger to move the app's window around the screen. You can also adjust the size of the window by touching its sides and dragging your finger vertically or horizontally.
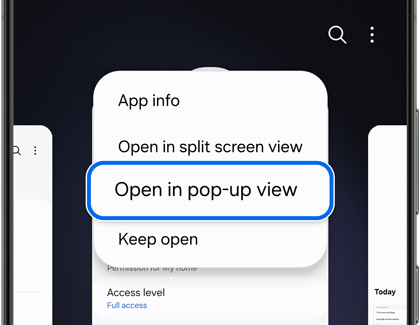
Pop-up view also has other settings to make it easier to use. Here are what the different controls do from left to right:
Pin options menu to top: Pin the window’s options to the top of the window.
Open in split screen view: Open the app in split screen view.
Transparency: Adjust the window's opacity from transparent to solid.
Minimize window: Minimize the app into a floating icon that you can open up later. You can move the icon around the screen and make more than one app into an icon.
Maximize window: Expand the app back into its regular full-screen view.
Close app: Close the current pop-up view window. The app will still open under Recents.
Certain apps, including YouTube, even support a handy picture-in-picture mode. While playing videos or navigating your screen, the app will display in a floating window that you can move around when you exit the app.
Note: Floating windows and picture-in-picture will transfer to the front screen when the "Continue apps on front screen" feature is enabled.
Create an App pair
Note: The Edge panel is available only on certain device models.
Instead of separately opening apps you always use together, just create an App pair. That way, those two apps will open simultaneously in split screen view. If you're using the Z Fold2, Z Fold3, Z Fold4, or Z Fold5, you can create an App pair with three apps.
Swipe left to open the Apps Edge panel. Touch and hold your desired app, and drag and drop it into the top portion of the screen.
Open Apps Edge again, and then drag and drop a second app into the bottom portion of the screen.
Tap the dotted divider between the two windows to change the orientation and create an App pair:
Tap the two arrows to swap the apps’ positions.
Tap the App pair icon (it may have a plus sign or a star) to create an App pair. The App pair will be saved, although you may be prompted to select where you'd like to save the App pair to.
If you’d like to add a third app to the App pair, open Apps Edge again, and then drag and drop the new app into your preferred position.
Note: Adding three apps to an App pair is only available on the Z Fold2, Z Fold3, Z Fold4, and Z Fold5.
Once all the apps are on the screen, tap the dotted divider in the center, and then tap the App pair icon. The three apps will be saved in a group.
Useful App pairing ideas
Note: The Edge panel is available only on certain device models.
Can’t think of any useful app pairing combinations? Here are some combinations to get those creative juices flowing.
Internet + Samsung Notes: Browse the internet and take notes at the same time.
Play Music + Maps: Play your jam while going on an adventure.
Email + Phone: Never miss an email because of a long phone call.
Camera + Gallery: Capture and manage your photos all at once.
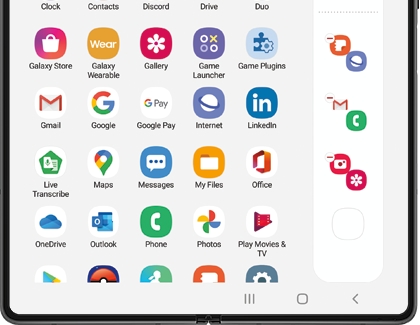
Contacts + Message: Network with your friends and create new connections.
Samsung Notes + Drive: Make a note and save it to your Google Drive.
Remove shortcuts from Apps Edge
Note: The Edge panel is available only on certain device models.
Maybe doing homework while playing a game isn't the best idea. Remove that shortcut to make room for a new one.
From any screen, open Apps Edge by swiping the Edge panel to the left. Tap Menu (the three horizontal lines) at the bottom, and then tap Edit. On some devices, you can simply tap the Edit icon (the pencil). Then, tap the minus icon next to the shortcuts you want to remove.
You can always add the shortcut back later, or add new Edge panels with additional apps that you'd like to use.
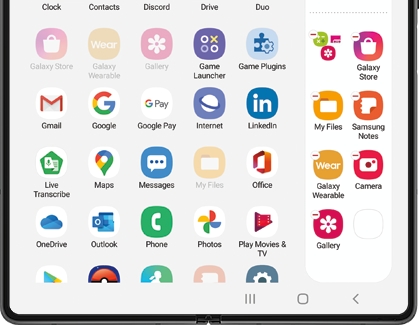
Other answers that might help
-
Mobile 8 AM - 12 AM EST 7 days a week
-
Home Electronics & Appliance 8 AM - 12 AM EST 7 days a week
-
IT/Computing 8 AM - 9 PM EST 7 days a week
-
Text Support 24 hours a day 7 Days a Week
Contact Samsung Support