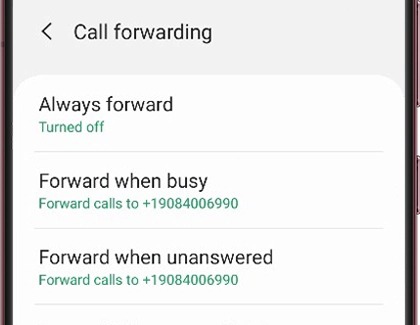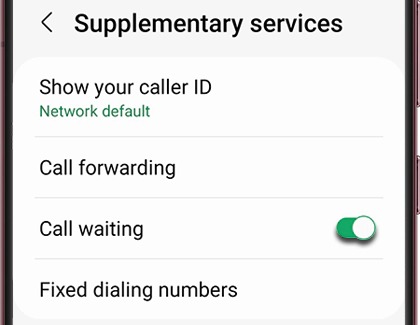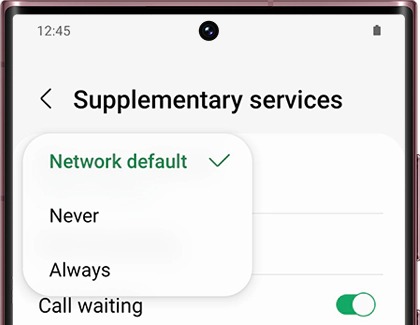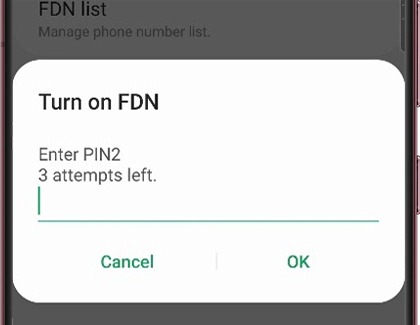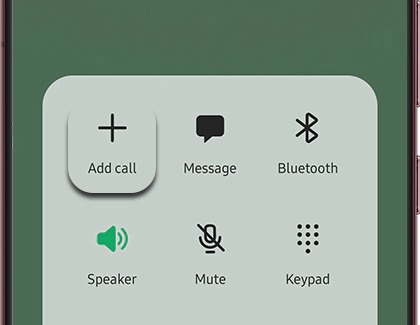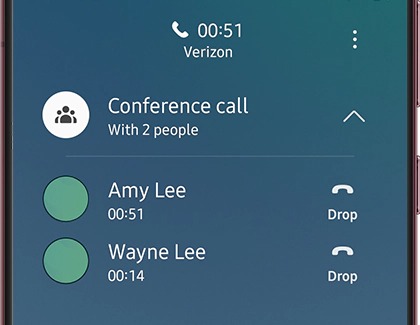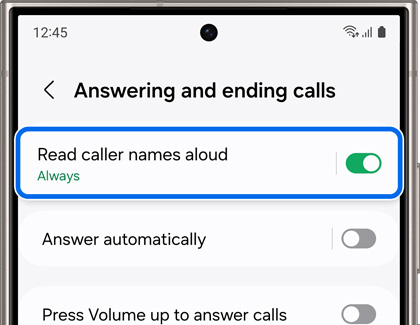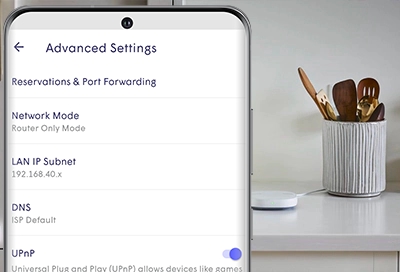Calling features on your Galaxy phone
Call forwarding Redirect incoming calls easily with the Supplementary Services settings. Open the Phone app and tap More options (three vertical dots). Go to Settings > Supplementary services > Call forwarding. Choose your forwarding option: Always forward, Forward when busy, Forward when unanswered, or Forward when unreachable. Enter the number to