Use Text call on your Galaxy phone
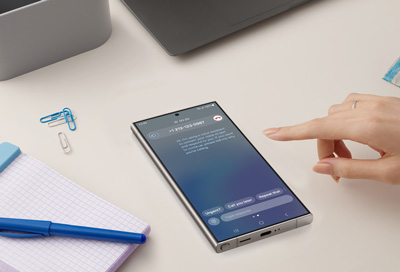
If you're too busy to talk when someone calls, Bixby can answer the call for you! With the Text call feature on your Galaxy phone, your calls will be answered by Bixby's automated voice. Simply start typing with the keyboard or select a quick response, and Bixby will read your messages to the caller. You can even look back on your conversations if needed.
Note: Menu options and settings will vary by device model and OS version.
Continue shopping with Samsung
We're here for you
Contact Samsung Support
Contact us online through chat and get support from an expert on your computer, mobile device or tablet. Support is also available on your mobile device through the Samsung Members App.

© 2025 Samsung Electronics America, Inc. Samsung, Samsung Galaxy and Family Hub are trademarks of Samsung Electronics Co., Ltd.
All other brands, products and services, and their respective trademarks, names and logos, are the property of their respective owners.
The above content is provided for entertainment and information purposes only. Consult user manual for more complete information.
All information included herein is subject to change without notice. Samsung is not responsible for any direct or indirect damages,
arising from or related to use or reliance of the content herein.





















