Closed captions and accessibility settings on Samsung Freestyle
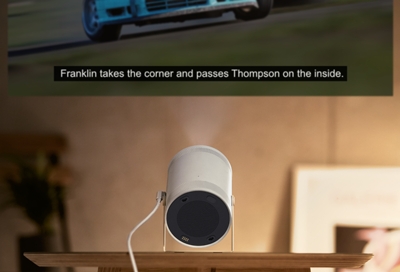
The Samsung Freestyle projector isn’t just versatile in where you can watch it - it’s also very flexible in how you can watch it! There are a multitude of Accessibility options available for anyone who may need a little help watching content or navigating the menus on The Freestyle.
Other answers that might help
How would you like to contact us?
Request Service
Schedule in-home, walk-in, or mail-in service with our easy service diagnosis and scheduling tool
Message Us
Text SMSCARE to 62913 to receive live support 24/7*
Continue shopping with Samsung

Galaxy S25 Ultra, 512GB
Save $50 - $630
From $1419.99 before trade-in
From $1419.99 before trade-in

Galaxy Buds3 Pro
Save $60 - $175
From $199.99 before trade-in
From $199.99 before trade-in

Galaxy Watch Ultra, 47mm
Save $290 - $465
From $509.99 before trade-in
From $509.99 before trade-in

Galaxy Watch7, 40mm
Save $100 - $175
From $299.99 before trade-in
From $299.99 before trade-in

Galaxy S25, 256GB (Unlocked)
Save $50 - $630
From $859.99 before trade-in
From $859.99 before trade-in

Galaxy A16 5G, 128GB (Unlocked)
Save $22
From $177.99$199.99
From $177.99

Galaxy Buds FE
Save $35
From $64.99$99.99
From $64.99

Tab S10 Ultra, 256GB
Save $150
From $1049.99$1,199.99
From $1049.99

Galaxy Buds3
Save $50 - $140
From $139.99 before trade-in
From $139.99 before trade-in

Bespoke 4-Door French Door Refrigerator (29 cu. ft.) with Beverage Center
Save $1400
From $1999$3,399
From $1999

7.5 cu. ft. Smart Electric Dryer with Steam Sanitize+ and Sensor Dry
Save $350
From $849$1,199
From $849

49" Odyssey G9 G95C DQHD Curved Gaming Monitor
Save $450
From $849.99$1,299.99
From $849.99

Tab S10+, 256GB
Save $120
From $879.99$999.99
From $879.99

Galaxy S25+, 512GB (Unlocked)
Save $50 - $530
From $1119.99 before trade-in
From $1119.99 before trade-in

Galaxy Z Fold6, 256GB (Unlocked)
Save $367 - $1350
From $1549.99 before trade-in
From $1549.99 before trade-in
We're here for you
Contact Samsung Support
Contact us online through chat and get support from an expert on your computer, mobile device or tablet. Support is also available on your mobile device through the Samsung Members App.

© 2025 Samsung Electronics America, Inc. Samsung, Samsung Galaxy and Family Hub are trademarks of Samsung Electronics Co., Ltd.
All other brands, products and services, and their respective trademarks, names and logos, are the property of their respective owners.
The above content is provided for entertainment and information purposes only. Consult user manual for more complete information.
All information included herein is subject to change without notice. Samsung is not responsible for any direct or indirect damages,
arising from or related to use or reliance of the content herein.






