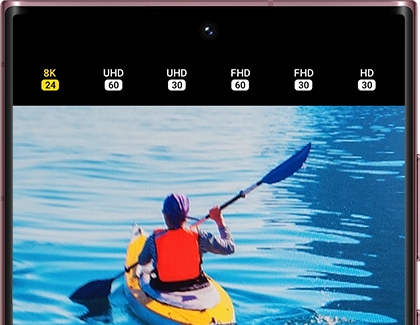Record, edit, and share 8K videos using your Galaxy phone
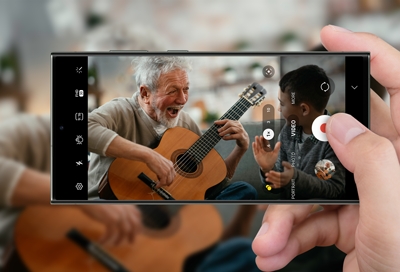
8K video is the newest, best-quality picture standard available, and devices like your Galaxy S24 series phone can record videos in this impressive format. Your videos can also be edited however you like, while maintaining a high resolution with zero blur. On some supported devices, you'll have access to additional editing options and can even control which microphone is recording. If you’d like to show the world your new videos, you can share them to YouTube or to your Smart TV.
Note: 8K video sharing on a TV is not supported through an HDMI USB-C connection. When recording 4K or 8K videos they can only be saved on the internal memory of the phone.
Film and edit an 8K video
In order to film an 8K video on your phone, you’ll need to enable the 8K setting in the Camera app. Then, you can use the Editor to trim your video. On a supported device, you can also use the Pro Video function to capture 8K pictures as well.
You can experience the clearest 8K videos yet on the Galaxy S23 series, thanks to their improved low light capture and optical zoom magnification.
To start taking a video, open the Camera app.
On a supported phone, tap VIDEO, or choose Pro Video, and then tap the Resolution icon to set the resolution to 8K.
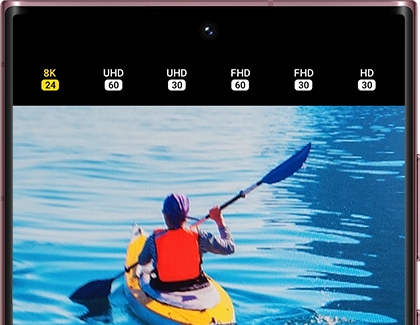
When you're ready, tap Record to begin filming.
You can also tap Capture while you're recording an 8K video to save a high-resolution photo.
When you’re finished recording, open the Gallery app and find your video.
Tap Play on the video and then tap the screen while the video is playing.
Tap the Quick crop icon in the left corner to take high-resolution 33MP pictures of the video.
To edit the video, tap Edit (the pencil icon).
Next, use the slider at the bottom of the screen to trim your video. Tap the speaker icon to adjust the sound level or add background music.
If you'd like, you can change the video's resolution to something other than 8K. Tap More options (the three vertical dots), then tap Size and format, and then choose your desired resolution.
When you are done editing, tap Save. It may take a few minutes to save the video, depending on its size.
To check the resolution details of an 8K video or photo after recording, open the Gallery app. Find the video or photo, and then swipe up on it to view its details.
On devices that support it, you can also control the sound input and change the microphone's direction when recording videos.
Share your 8K video
Now it’s time to share your video so everyone can enjoy it. You can share via Wi-Fi- from your phone to your Smart TV, or by uploading it to YouTube. Compatible Smart TVs can be found on our website.
Note: Your phone and TV must have Wi-Fi turned on to share the video.
To send your video to your TV, you can use either Tap view or Smart View. With Tap view, you can tap your phone against the edge of your TV to instantly transfer media. Or, you can enable Smart View to mirror your phone’s screen on your TV.
Maybe you want to upload the video to YouTube instead. First, open the Gallery app, and then select your video. Tap Share at the bottom of the screen, and then tap YouTube to open the app. Sign into your account, and then follow the prompts to upload your video. The video may take some time to upload due to the file size.
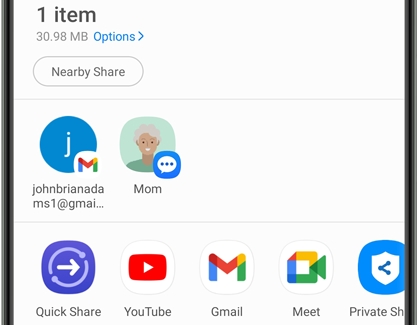
Other answers that might help
-
Mobile 8 AM - 12 AM EST 7 days a week
-
Home Electronics & Appliance 8 AM - 12 AM EST 7 days a week
-
IT/Computing 8 AM - 9 PM EST 7 days a week
-
Text Support 24 hours a day 7 Days a Week
Contact Samsung Support