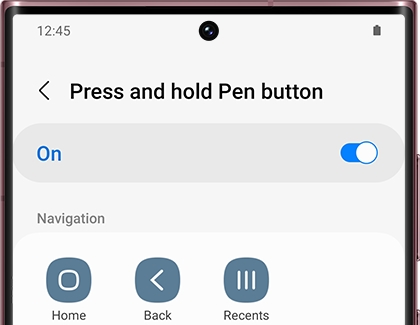Use Air actions with your S Pen
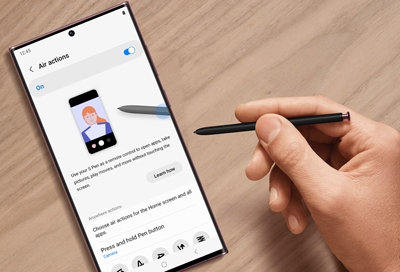
Get the most out of your Galaxy phone by using an S Pen and Air action controls. You can gesture with the S Pen to open apps, control music, browse through your pictures, and more. To find the S Pen that's right for you, check out our website.
Note: Air actions are available on the Tab S7, Tab S8, Tab S9, Note series, Galaxy S21 Ultra, Galaxy S22 Ultra , Galaxy S23 Ultra, and Galaxy S24 Ultra. Available Air action controls may depend on the app. The Tab S9 FE S Pen, S Pen Fold Edition, and S Pen Creator Edition are not compatible with Air actions.
Change which app opens when you hold down the Pen button
By default, the Camera app will open when you press and hold the Pen button on the side of the S Pen for a few seconds. But if you’d like, you can make a different app open instead.
- Navigate to and open Settings, and then tap Advanced features.
Next, tap S Pen, and then tap Air actions.
Tap Press and hold Pen button; from here, you can choose an app to open when you hold down the S Pen button.
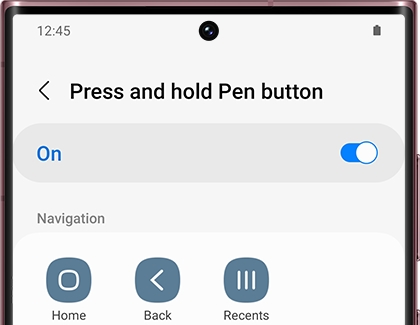
When you’re done, you can test it out by holding down the Pen button on the side of the S Pen – the new app you chose should automatically launch on the phone.
Perform regular App actions
App actions are preset commands that come with certain apps, like Camera or Gallery. For example, flicking left or right in the Camera app will change the camera mode. Remember the available actions will vary depending on the app you're using.
Every compatible app comes with a few possible S Pen gestures that perform different actions. The gestures include flicking the S Pen:
- Up, down, left, or right
- In a clockwise or counterclockwise circle
To perform a gesture in a compatible app, flick your S Pen in the appropriate direction while holding down the Pen button on the side of the S Pen.
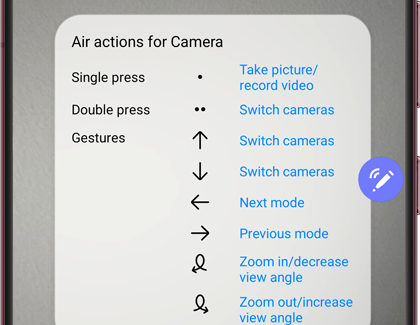
View and customize App actions
Like we said, the App actions only work with specific apps. But which ones are compatible? And which commands can you perform? No worries, there's an easy way to check all of your device's App actions.
Open Settings, then tap Advanced features, and then tap S Pen. Tap Air actions, and then tap your desired app under App actions. Here you can see all of its default gestures. You can also view commands by opening a compatible app, and hovering your S Pen over the blue Air command icon. The app’s default actions will appear in a small window.
To customize the gestures, navigate back to the Air actions menu, and then tap your desired app. Tap your desired gesture (e.g. Single press), and select a new command.
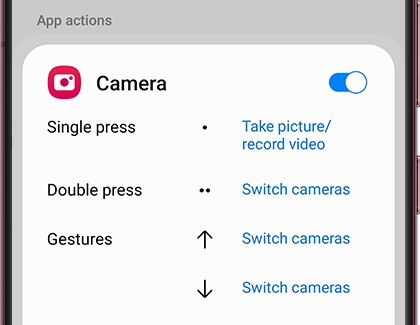
Perform Anywhere actions
Note: These actions are only available on the Tab S7, Tab S8, Tab S9, Note 20 series, Galaxy S21 Ultra, Galaxy S22 Ultra and Galaxy S23 Ultra
Anywhere actions are like Air actions, but you’ll have a little more freedom. You can use them… anywhere! In other words, you can use them on any screen and aren’t limited to specific apps. For example, the Up and down gesture will bring you back to the Home screen when you have an app opened.
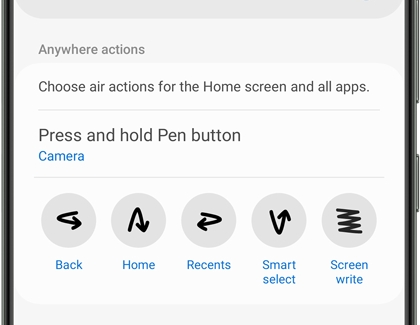
Just press the Pen button on the side of the S Pen and then perform the appropriate action. Here are the default Anywhere actions you can perform:
Left and back: Go to the previous screen
Up and down: Go to the Home screen
Right and back: Go to Recently opened apps
Down and up action: Open Smart select to take a screenshot
Shake: Open Screen write to draw on the current screen
If needed, you can change the default commands for the Anywhere actions.
Customize Anywhere actions
If you find yourself not using some of the Anywhere actions, why not edit them? You can make the command something else that you'll be more likely to use, like opening YouTube or any other app with a shake of the S Pen.
To edit the preset Anywhere actions, open Settings, and then search for and select Air actions. Select your desired gesture under Anywhere actions (such as Left and back), and then select your desired action.
You can choose a Navigation option or an app to open. Once you’ve made your selection, it will automatically be applied. Just press and hold the S Pen button, and then perform the appropriate action.
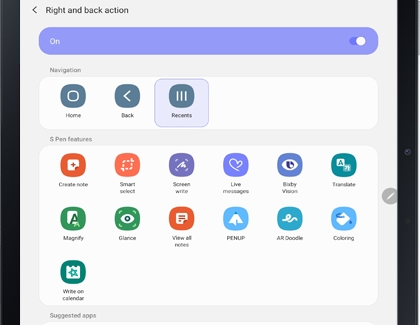
Troubleshoot Air actions
If you’re having some trouble using your S Pen, you can check out our helpful troubleshooting guides.
A low S Pen battery or an "S Pen disconnected" error message can be solved by resetting the S Pen. Or, you may need to check the S Pen’s range if your tablet isn’t responding to Air actions and gestures.
To replace a damaged or lost S Pen, please check out our available S Pens.
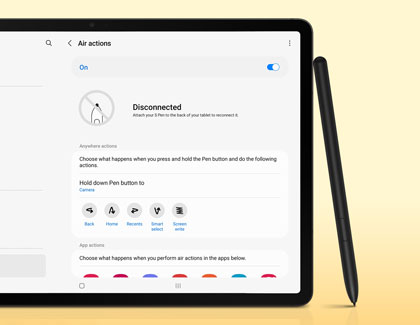
Other answers that might help
-
Mobile 8 AM - 12 AM EST 7 days a week
-
Home Electronics & Appliance 8 AM - 12 AM EST 7 days a week
-
IT/Computing 8 AM - 9 PM EST 7 days a week
-
Text Support 24 hours a day 7 Days a Week
Contact Samsung Support