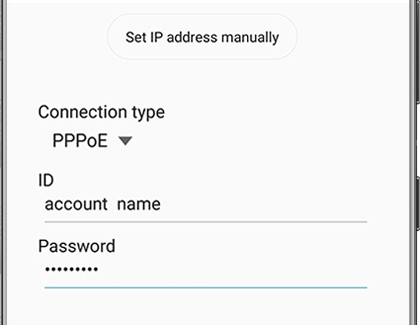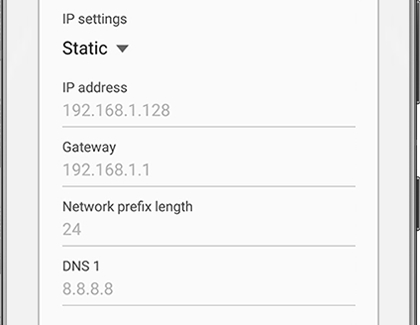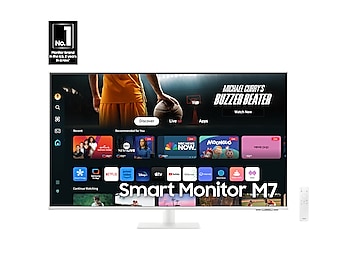SmartThings Wifi manual IP address setup (PPPoE and static IP)

SmartThings Wifi provides corner-to-corner Wi-Fi coverage for your home and lets you control all of your smart devices. If you tried to set up SmartThings Wifi and received a message that said it can't connect to the internet, you will need to check your network setup and manually set your IP address. There are two ways to connect manually: on a PPPoE (Point-to-Point Protocol over Ethernet), which is used on Ethernet connections, or a static IP address, which may be used in some homes, hotels, and workplaces.
Continue shopping with Samsung
Galaxy Buds3 Pro
Save $50 - $165
From $209.99 before trade-in
From $209.99 before trade-in
Galaxy S25 Ultra, 1TB
Save $250 - $830
From $1459.99 before trade-in
From $1459.99 before trade-in
Galaxy S25+, 512GB (Unlocked)
Save $170 - $750
From $999.99 before trade-in
From $999.99 before trade-in
Galaxy Watch Ultra, 47mm
Save $75 - $325
From $649.99 before trade-in
From $649.99 before trade-in
Galaxy Buds FE
Save $30
From $69.99$99.99
From $69.99
Galaxy Fit 3, Dark Gray
Save $20 - $30
From $49.99 before trade-in
From $49.99 before trade-in
Galaxy S25, 256GB (Unlocked)
Save $130 - $710
From $779.99 before trade-in
From $779.99 before trade-in
Galaxy Buds3
Save $10 - $100
From $179.99 before trade-in
From $179.99 before trade-in
Galaxy Watch7, 44mm
Save $50 - $175
From $329.99 before trade-in
From $329.99 before trade-in
Tab S10 Ultra, 256GB
Save $9 - $800
From $1199.99 before trade-in
From $1199.99 before trade-in
Bespoke 5.3 cu. ft. All-in-One AI Laundry Combo Ultra Capacity Washer and Ventless Heat Pump Dryer
Save $1300
From $1999$3,299
From $1999
990 PRO PCIe SSD 2TB
Save $30
From $169.99$199.99
From $169.99
Galaxy Z Flip6, 256GB (Unlocked)
Save $200 - $900
From $949.99 before trade-in
From $949.99 before trade-in
Galaxy S24 FE, 128GB
Save $17 - $400
From $649.99 before trade-in
From $649.99 before trade-in
43" M70D 4K UHD Smart Monitor
Save $150
From $349.99$499.99
From $349.99
We're here for you
Contact Samsung Support
Contact us online through chat and get support from an expert on your computer, mobile device or tablet. Support is also available on your mobile device through the Samsung Members App.

© 2025 Samsung Electronics America, Inc. Samsung, Samsung Galaxy and Family Hub are trademarks of Samsung Electronics Co., Ltd.
All other brands, products and services, and their respective trademarks, names and logos, are the property of their respective owners.
The above content is provided for entertainment and information purposes only. Consult user manual for more complete information.
All information included herein is subject to change without notice. Samsung is not responsible for any direct or indirect damages,
arising from or related to use or reliance of the content herein.