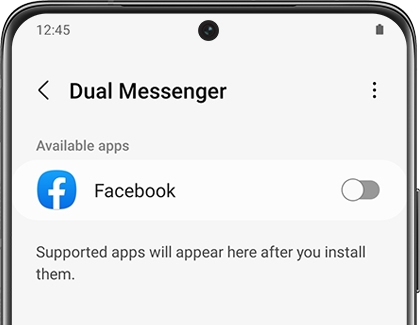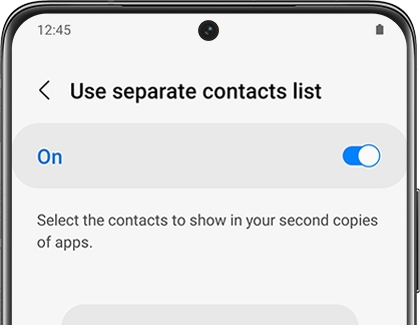Set up Dual Messenger on your Galaxy phone
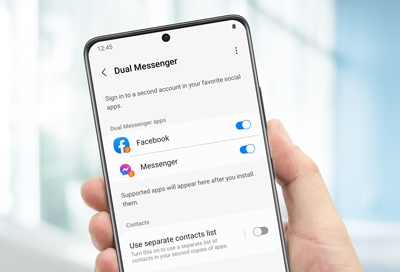
Life gets busy, and sometimes having just one messaging account isn't enough. Maybe you have a personal and work email, or you have private and public social media accounts. Now, with Dual Messenger, you can have two separate accounts saved in one app.
Note: Available screens and settings may vary by wireless service provider, software version, and phone model.
Other answers that might help
We're here for you
Contact Samsung Support
Contact us online through chat and get support from an expert on your computer, mobile device or tablet. Support is also available on your mobile device through the Samsung Members App.

© 2025 Samsung Electronics America, Inc. Samsung, Samsung Galaxy and Family Hub are trademarks of Samsung Electronics Co., Ltd.
All other brands, products and services, and their respective trademarks, names and logos, are the property of their respective owners.
The above content is provided for entertainment and information purposes only. Consult user manual for more complete information.
All information included herein is subject to change without notice. Samsung is not responsible for any direct or indirect damages,
arising from or related to use or reliance of the content herein.