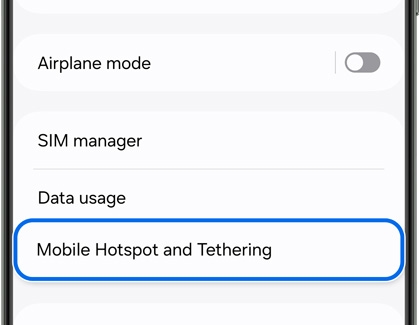Use a mobile hotspot on your Galaxy phone or tablet
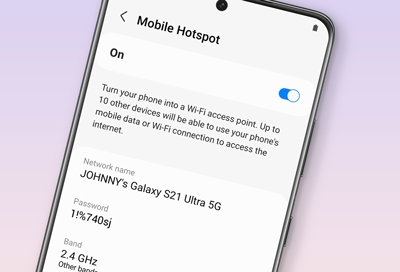
Let's say you're on vacation in the beautiful, remote countryside. There's just one problem...no Wi-Fi! Fortunately, you can activate a mobile hotspot on your phone or tablet to let other devices connect to the internet. You can also configure several features and settings to keep your hotspot private or reduce battery consumption. In a pinch, it’s a real lifesaver.
Note: Available screens and settings may vary by wireless service provider, software version, and phone model.
Things to keep in mind before using a hotspot
Mobile hotspots are extremely useful, but there are some things you need to keep in mind when using one on your device:
In order to use a hotspot, you must have a tethering plan on your service account with your carrier.
Your carrier may charge extra for tethering, or data overages incurred while using tethering. Contact your carrier if you have any questions.
Mobile hotspots consume battery power and use data service.
While a mobile hotspot is active, your device's apps will use the mobile hotspot's data service.
Roaming while using your phone or tablet as a hotspot may incur extra data charges.
Activating a mobile hotspot will disable Wi-Fi.
Only LTE and 5G tablets with active service can create hotspots.
Turn on mobile hotspot
Oh no! You're working from home and your Wi-Fi just went out! Just use a mobile hotspot on your phone or tablet, so you can get back to work.
From Settings, tap Connections, and then tap Mobile Hotspot and Tethering.
Tap the switch next to Mobile Hotspot.
When you're ready turn off Mobile Hotspot, tap the switch again.
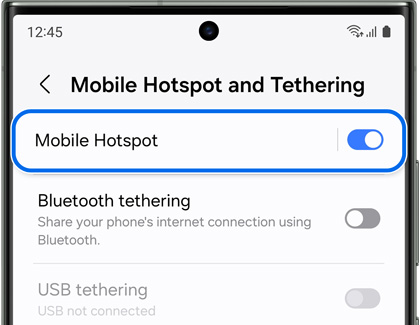
You can now connect any compatible device to your hotspot, just like you'd connect it to your home Wi-Fi.
Configure mobile hotspot
Note: Available options may vary depending on the carrier, phone model, and software version.
If you don't want strangers using your hotspot, you can hide your device and adjust more options.
Navigate to and open Settings.
Tap Connections, and then tap Mobile Hotspot and Tethering.
Tap Mobile Hotspot, and then tap the Information section.
The following options will now be available:
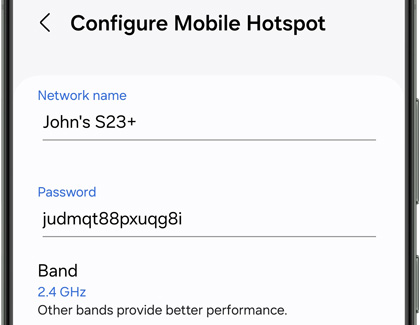
Network name: View and change the name of your hotspot.
Password: View and change the password for your hotspot.
Band: Set the radio band for the hotspot. 2.4 Ghz is compatible with more devices, and 5 Ghz will provide better performance.
Security: Select the hotspot's security level.
You can also tap Advanced to edit additional settings, such as Power saving mode and Wi-Fi sharing.
Mobile hotspot timeout settings
Why has your battery been dying so quickly? It's because you've had the hotspot on continuously. However, with the Timeout settings, you can set your hotspot to automatically shut off if no one is using it.
From Settings, tap Connections, and then tap Mobile Hotspot and Tethering.
Tap Mobile Hotspot, and then tap the Information section.
Tap Advanced, and then tap Turn off when no device connected for.
Select the desired amount of time before the hotspot turns off.
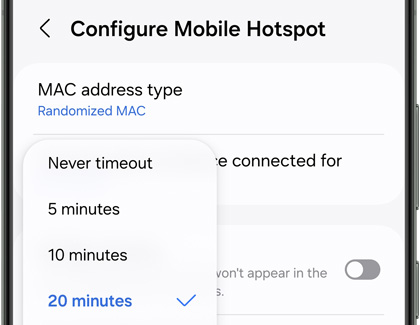
Set up an Automatic Hotspot
Automatic Hotspot allows your phone’s internet connection to be shared with devices that are signed in to your Samsung account, or your Samsung family group.
From Settings, tap Connections, and then tap Mobile Hotspot and Tethering.
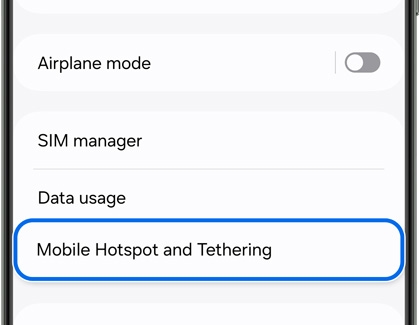
Tap Mobile Hotspot, tap Auto Hotspot, and then tap the switch to turn it on.
Tap the switch next to Family sharing to let family members access your automatic hotspot if needed.
Next, you will need to set up Wi-Fi sharing. From the Mobile Hotspot Home screen, tap the switch at the top of the screen to turn on and share the hotspot.
When everything is set up, you can connect devices to the hotspot. On the device you want to connect, swipe down from the top of the screen with two fingers to open the Quick panel. Then, touch and hold the Wi-Fi icon.
Thanks to Automatic Hotspot, the hotspot should already be listed as a Wi-Fi network; tap the hotspot to connect to it. While your device is connecting, do not touch the other device that is emitting the hotspot signal because this could cause connection problems.
Other answers that might help
-
Mobile 8 AM - 12 AM EST 7 days a week
-
Home Electronics & Appliance 8 AM - 12 AM EST 7 days a week
-
IT/Computing 8 AM - 9 PM EST 7 days a week
-
Text Support 24 hours a day 7 Days a Week
Contact Samsung Support