Manage data usage on your Galaxy phone
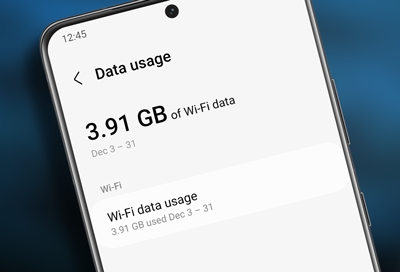
Samsung Galaxy phones can help you manage your data usage so that you don’t exceed your plan’s limit. The data saver feature can help you cut your data usage by preventing background apps from using data. Additionally, you can set limits or warnings in accordance with your billing cycle so that your phone will notify you before you go over.
Note: Available screens and settings may vary by wireless service provider, software version, and phone model.
Manage data usage
Do you know where your data is? Track your data usage to make sure you never run out.
Navigate to and open Settings, then tap Connections, and then tap Data usage to view your Mobile data usage or Wi-Fi data usage.
The options may be slightly different depending on what carrier you have, but here are the general settings you can adjust from this page.
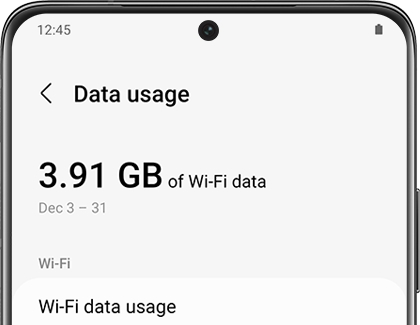
Data saver: Helps cut down your data usage by preventing apps from using data in the background.
Mobile data: Access the internet through your mobile network. You can turn mobile data on or off by tapping the switch.
Mobile data only apps: Set apps to always use mobile data, even when your phone is connected to Wi-Fi.
Mobile data usage: Get a more detailed breakdown of your data usage, such as which apps used the most data.
Billing cycle and data warning: Set limits or warnings to make sure you don't overuse your data. Please see the section titled "Data billing cycle settings."
Wi-Fi data usage: Get a more detailed breakdown of your Wi-Fi usage, such as which apps used Wi-Fi the most.
Turn Data saver on or off
Data saver prevents some apps from sending or receiving data in the background. So rest assured, you're not wasting any precious data.
Navigate to and open Settings, and then tap Connections.
Tap Data usage, tap Data saver, and then tap the switch next to Turn on now.
If there are still some apps you'd like to run in the background, you can set them as exceptions. Tap Allowed to use data while Data saver is on at the bottom of the screen.
Tap More options (the three vertical dots) and choose Show system apps or Show allowed apps first to narrow down the list.
Finally, tap the switch(es) next to your desired app(s).
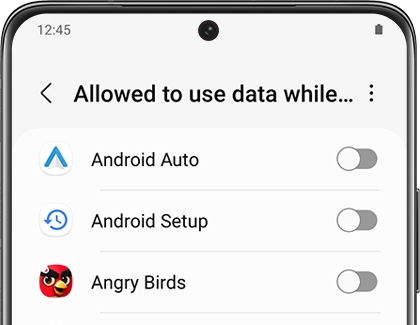
Data billing cycle settings
Another weapon in your arsenal is the Data usage settings. This will tell you when you're nearing the end of your billing cycle and warn you when data is running low.
Navigate to and open Settings, tap Connections, and then tap Data usage. Tap Billing cycle and data warning, and then check out the following settings:
Start billing cycle on: Set the date when your billing cycle starts to keep track of your mobile data usage.
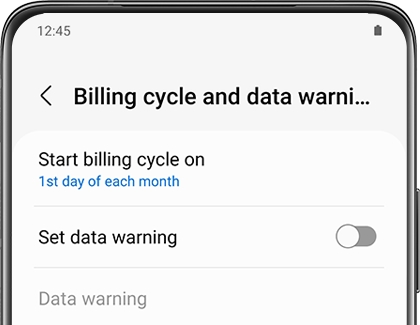
Set data warning: Turn the data warning feature on or off by tapping the switch.
Data warning: Set the amount of data to use before receiving a warning about your usage.
Limit mobile data usage: Turn the limit mobile data feature on or off by tapping the switch.
Note: With some carriers, this feature may be called Set data limit.
Data limit: Set the amount of data you can use before mobile data is disabled.
Data roaming
If you leave your carrier's coverage area, you may still be able to access mobile data by enabling Data roaming. Most carriers work together to allow you to connect to other networks, even outside of the United States.
Before you turn on Data roaming, please be aware that there may be additional charges from your carrier, especially outside of the country. Contact your carrier for details before enabling Data roaming.
When you're ready to turn it on, navigate to Settings, and then tap Connections. Tap Mobile networks, and then tap the switch next to Data Roaming Access to enable or disable the feature.
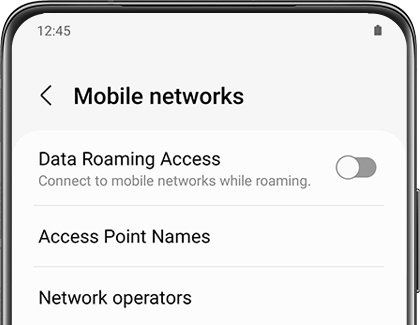
Note: The steps for activating this option may differ depending on what carrier you have.
Other answers that might help
-
Mobile 8 AM - 12 AM EST 7 days a week
-
Home Electronics & Appliance 8 AM - 12 AM EST 7 days a week
-
IT/Computing 8 AM - 9 PM EST 7 days a week
-
Text Support 24 hours a day 7 Days a Week
Contact Samsung Support


