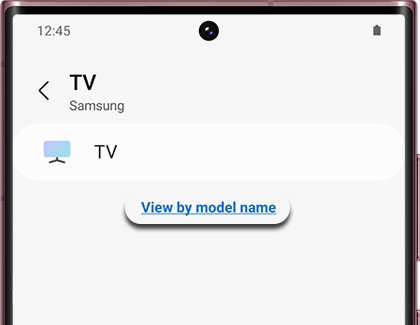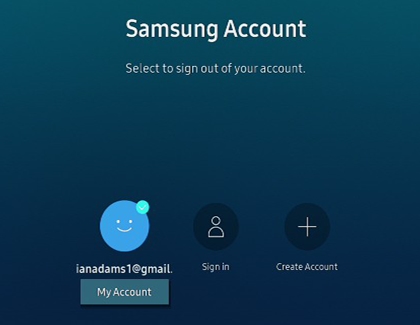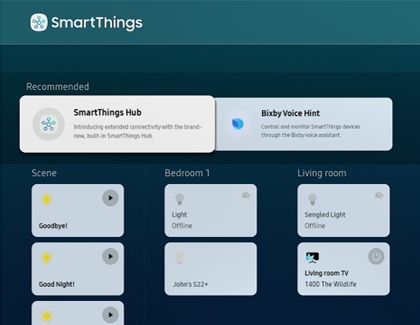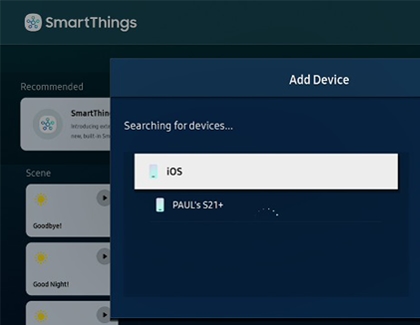Use SmartThings on your Samsung TV
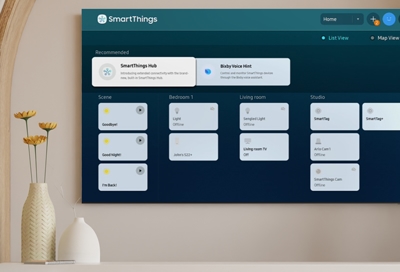
Using SmartThings on your Samsung TV can enhance your entertainment experience by allowing you to control and automate your TV and other smart devices in your home. With SmartThings, you can control your TV and switch between apps, but you can also turn on lights around the house, change the thermostat, and monitor security cameras all from the convenience of your TV screen. SmartThings on your TV can add convenience, simplicity, and efficiency to your daily life. You can find the latest Samsung Smart TVs and Smart Monitors on our website.
Note: SmartThings functionality is the same across all supported models and is available on most newer Samsung Smart TVs and Smart monitors. Not all smart devices and appliances are compatible with SmartThings. A Samsung Account and internet connection are required.*
Other answers that might help
Continue shopping with Samsung

From $189.99 before trade-in

From $499.99 before trade-in

From $1419.99 before trade-in

From $1119.99 before trade-in

From $1199.99 before trade-in

From $179.99 before trade-in

From $219.99

From $69.99

From $859.99 before trade-in

From $199.99 before trade-in

From $1219.99 before trade-in

From $849

From $1999 before trade-in

From $3299 before trade-in

From $649 before trade-in
Contact Samsung Support