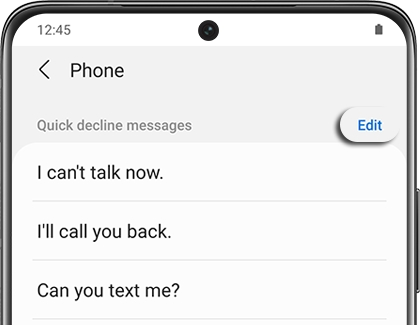Send and receive messages on your Samsung smart watch
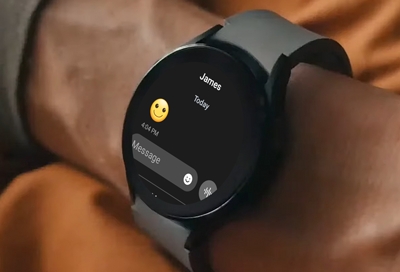
With Samsung's Bluetooth and LTE smart watches, it's never been easier to talk while you walk. You can create new messages, or view incoming messages and send replies using the preinstalled Messages app, without even taking out your Galaxy phone. You can also send replies using Quick messages, or when you decline incoming calls. However, your watch must be connected to a Galaxy phone unless the watch is an LTE model with active network services.
Note: Available screens and settings may vary by wireless service provider, software version, and model. Third-party messaging apps like WhatsApp or Facebook Messenger cannot be installed on the watch.
Use Google Messages on your Galaxy watch with Wear OS
Note: To use this feature, your Galaxy watch must be connected to a Galaxy phone, Google Messages must be the default messaging app on the connected phone, and your watch must be a model running Wear OS. It is not available on non-Samsung phones or iOS devices.
Sending some texts using the Messages app on your Wear OS Galaxy watch is easy! A Bluetooth watch must be connected to your phone, but you can send messages anywhere there's coverage with an LTE watch.
On your watch, navigate to and tap Messages.
Note: The message icon may not appear if you've never sent a message on the watch before.
To send a message to someone you already have a conversation with, simply tap their name. You can then choose Emoji, tap the microphone to speak your message, or tap the Keyboard to type your message.
If you'd like to start a new conversation, tap Start chat and then select a contact.
There are many methods to choose from within the Keyboard selection when it comes to creating or replying to a text. When composing, select Keyboard, and then swipe up to see the following options:
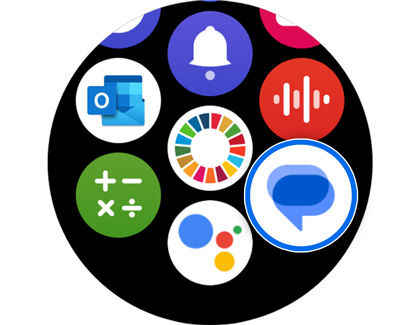
Trash: Discard the message.
Voice recording: Record your voice as an audio file and send it to a recipient.
Write: Write letters on the watch face. Written letters will be converted into text.
Emoji: Select an emoji as your response.
Keyboard: Type out your response using the watch's T9 keyboard.
Numerical keyboard: Use numbers or symbols.
Settings: Adjust keyboard settings, such as Input languages, Predictive text, and Auto replace.
When replying to a group message, replies will be sent back to the entire group.
Note: If app notifications are turned on for third-party messaging apps, like Messenger, you'll be able to reply to messages you receive by tapping the message from the Notification screen on the watch. However, third-party messages you reply to will not appear in the Messages log on the watch.
Send a message using Samsung Messages
Note: This function is only available when connected to a Galaxy phone using Bluetooth. The phone must be nearby and connected to the Galaxy watch. This is not available on non-Samsung phones or iOS devices. To send messages, the Samsung Messages app must be the default messaging app on the connected phone.
If you want to take a break from your jog and send a message to a friend, you can do that easily on your watch using the Messages app. Make sure your watch is connected to your phone and a mobile network.
Navigate to and tap Messages. To compose a new message, select either the new message icon or an existing conversation.
Note: The message icon may not appear if you've never sent a message on the watch before.Enter or choose your recipient. If you want to send a reply to an existing conversation, select the message from the log instead.
There are many methods to choose from when it comes to creating or replying to a text. Just swipe up to see the following options:
Microphone: Speak into your watch and have it converted to text.
Voice recording: Record your voice as an audio file and send it to a recipient. This option is only available on Wear OS models.
Emoji: Select an emoji as your response.
Write: Write letters on the watch face. Written letters will be converted into text.
Keyboard: Type out your response using the watch's T9 keyboard.
Quick response: Select a Quick message to send as your response.
Reply on phone: Send the conversation to the Messages app on your connected phone and then reply using your phone's keyboard. You will be required to unlock your phone first if you have a Lock screen.
Edit responses: Create or edit Quick messages by writing letters on the watch face. Just like with text input, written letters will be converted into text.
Note: On Wear OS models, Quick messages can only be edited through the Galaxy Wearable app.
Doodle: Write letters on the watch face. Written letters will be sent as an image. This option is not available on Wear OS models.
When replying to a group message, replies will be sent back to the entire group. To reply to an individual recipient, tap More options (the three vertical dots) located to the right of the screen, and then tap Recipients. Select the desired recipient, and then tap the Messages icon.
Note: If app notifications are turned on for third-party messaging apps, like Google Hangouts, you'll be able to reply to messages you receive by tapping the message from the Notification screen on the watch. However, third-party messages you reply to will not appear in the Messages log on the watch.
Use Quick messages on your Galaxy watch with Wear OS
Note: These steps only apply to Galaxy watches running Wear OS. For other watch models, you will need to edit or add Quick responses from the watch itself. Please see the next section for more details. This function is only available when connected to a Galaxy phone using Bluetooth. The phone must be nearby and connected to the Galaxy watch.
To add or edit Quick messages on your Wear OS model, you'll need to use the Galaxy Wearable app.
To add Quick responses, open the Galaxy Wearable app, and then tap Watch settings.
Tap General, tap Quick responses, and then swipe to and tap + Add response to create a new response.
Enter your desired text, and then tap Save.
To edit a response, select the response and then enter your desired text. Tap Save.
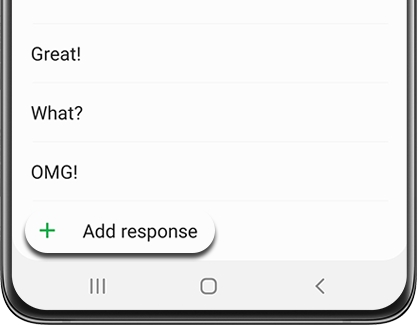
Use Quick messages on your Galaxy Watch (previous models)
Note: This function is only available when connected to a Galaxy phone using Bluetooth. The phone must be nearby and connected to the Galaxy watch.
Are you always getting texts or calls while you’re out walking your dog? Let your contacts know that you’ll get back to them soon using Quick messages on your watch.
On your watch, either create a new message or tap an existing message. Then, swipe up to and select a Quick message to send. To create or edit a Quick message instead, tap Edit responses from the bottom of the screen.
To create a new Quick message, tap Create, enter a message, and then tap Done.
To edit an existing Quick message, tap the message, make the desired changes, and then tap Done.
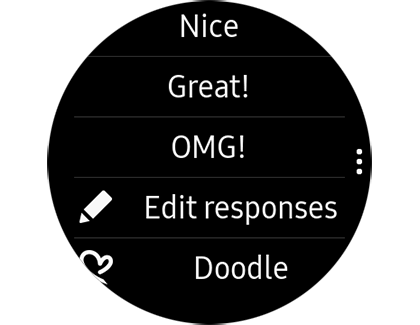
Send Quick responses on your Galaxy Fit and Galaxy Fit2
Note: This function is only available when connected to a Galaxy phone using Bluetooth. The phone must be nearby and connected to the Galaxy Fit.
You can also send Quick responses on your Galaxy Fit and Galaxy Fit2. If you’d like to customize a response, you can add them from the Galaxy Wearable app on your phone.
On your watch, swipe right on the Notification panel and then tap a message to view it.
Swipe up or down and then tap a Quick response. Tap the arrow to send it.
To add a Quick response, navigate to and open the Galaxy Wearable app on your phone, and then tap Quick responses. Tap the plus icon, enter your response, and then tap Save to add it.
To delete a Quick response, tap More options (the three vertical dots) on the app’s home screen, tap Edit, and then tap the response you’d like to remove. Tap Delete.
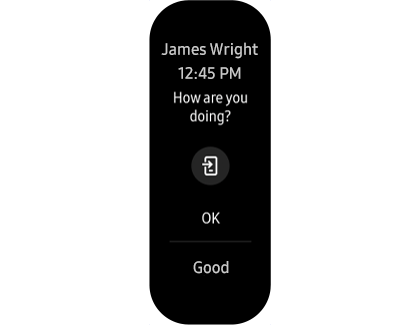
Note: Up to 30 characters can be entered when adding a Quick response.
Call decline messages
Sometimes, you receive a phone call at the worst possible time and can't pick up. You can let them know you're busy by using your watch. Just swipe up from the bottom of the watch screen to reject the call with a decline message. Several replies, such as "I'm working out," will appear. Select the desired decline message to send.
If you want to edit, rearrange, or remove call decline messages, open the Galaxy Wearable app on your phone, and then tap Apps. You may need to tap Watch settings, and then tap Apps with certain models.
Depending on your watch model, tap Manage apps or App settings.
Next, tap the Settings icon next to Phone, and then tap the desired decline message to edit. On Wear OS models, simply tap Phone, and then tap the desired message.
You can also tap Edit or the Edit icon at the top of the screen to rearrange the list; drag the declined message up or down the list using the arrows.
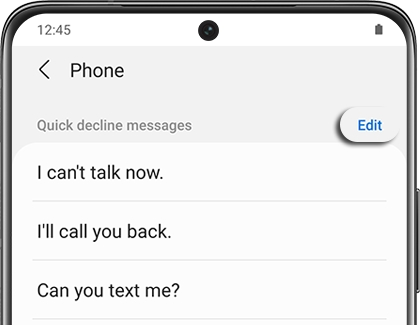
To remove a message, touch and hold it or tap it while you're still on the edit screen, and then tap Delete.
Delete messages
Note: This function is only available when connected to a Galaxy phone. It is not available on non-Samsung phones or iOS devices.
Need to get rid of unwanted messages? No problem. You can delete a single message or multiple with ease directly from the watch.
Open the Messages app on your watch. Swipe to the message you want to delete, and then tap and hold it. To select multiple messages, just swipe to and tap the additional message(s), and then tap Delete. Tap the check mark to confirm the deletion.
Note: Messages deleted on the watch will also be deleted from the Messages app on the connected phone.
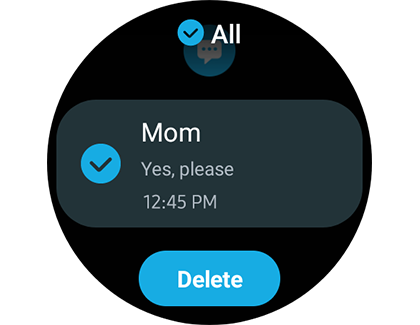
Block messages
Note: When you block message notifications using the watch or if you turn off app notifications for Messages, you will no longer receive message notifications on your watch. However, you will be able to open the Messages app on your watch and continue to use it as you normally would. You cannot view or manage phone numbers you block on the watch.
Annoyed by the message notifications you receive on your watch? You can easily block them using the watch or the Galaxy Wearable app. You can also block messages from certain phone numbers.
Block Messages notifications
When you receive a message notification on your watch, swipe right from the Watch face to view it.
Tap the message notification. The next step will vary depending on what model watch you have.
Previous watch models: Tap More options (the three vertical dots), and then tap Block notifications.
Wear OS models: Swipe down to the bottom of the screen, and then tap Block notifications.
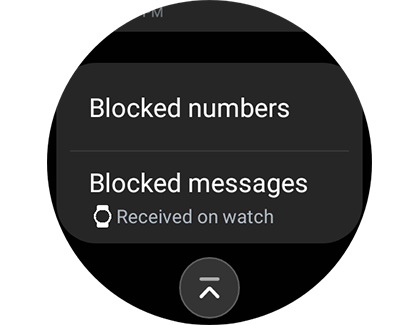
Alternatively, you can manage apps notifications for individual apps, like Messages, via the Galaxy Wearable app on your phone to block Messages notifications.
Block messages
If you prefer to block a specific phone number, open the Messages app on your phone.
Tap More options (the three vertical dots), tap Settings, and then tap Block numbers and messages or Block numbers and spam.
Tap Block numbers. Enter the phone number, and then tap the green plus icon.
Or, select the desired number from your Inbox, Conversations, or Contacts list.
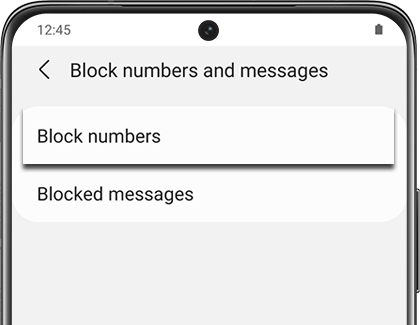
You will still receive messages from the number you block, but they won't appear in the Messages log. To view them, open the Messages app on your phone, navigate to and tap Block numbers and messages or Block numbers and spam, and then tap Blocked messages. Please be aware that incoming calls will also be blocked for the same phone number(s) you added to the Blocked numbers list.
To remove phone numbers from the block list, tap Block numbers, and then tap the minus icon to delete it from the list.
Messages with your Samsung account
Note: Call & text on other devices currently does not work with Verizon and AT&T phones, or Galaxy Watch Active2 (LTE), Galaxy Watch3 (LTE), Galaxy Watch4 (LTE), Galaxy Watch5 (LTE), or Galaxy Watch6 (LTE) devices that have active mobile service.
With the "Call & text on other devices" feature and a compatible smart watch, you can send and receive messages remotely over a Wi-Fi or mobile network with your Samsung account, even if the Bluetooth connection between your phone and the watch disconnects.
To use the feature with the watch, review the following list first to make sure your phone is compatible.
Galaxy S
S22, S22+, and S22 Ultra
S21, S21+, and S21 Ultra
S20 FE, S20 5G, S20+ 5G, and S20 Ultra 5G
S10e, S10, S10+, S10 5G, S9, and S9+
Galaxy Note
Note20 5G and Note20 Ultra 5G
Note10, Note10+, Note10+ 5G, and Note9
Galaxy Tabs
Tab A (2020), Tab S8, Tab S7, Tab S6, Tab S6 lite, Tab S5e, and Tab S4
Galaxy A
A20, A50, A32 5G, A42 5G, A52 5G
Galaxy Z
Galaxy Fold, Zfold2, ZFold4, ZFold 4, Z Flip, Z Flip 5G, Z Flip3, and Z Flip4
To use this feature, turn on Remote connection in the Galaxy Wearable app while the watch is connected to your phone through Bluetooth.
Then, navigate to and open Settings on your phone, and then search for and select Call & text on other devices.
Tap the switch located at the top of the screen to turn on the feature.
The connection will automatically occur with your Samsung account, and the smart watch will appear in the list of Registered devices.
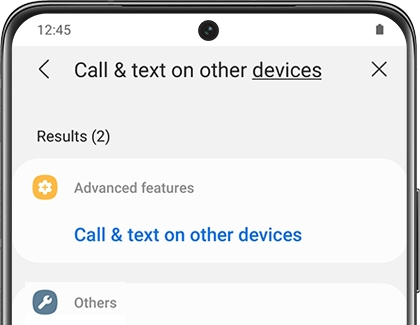
Messages on iOS and non-Samsung phones
If you’re connecting your Galaxy watch to an iOS phone or a non-Samsung Android phone, the Messages app will not appear on the watch. However, your watch will still notify you when a message is received on your phone, and you’ll be able to reply with Android phones.
To do this, tap the notification and then swipe to the bottom of the message. If your watch is paired to an Android device, you can reply using voice input, handwriting input, stickers, the keyboard, or a Quick message. You’ll also be able to see information about the message, such as the time you received it.
If more than two notifications are received on your phone, just rotate the bezel or swipe left or right on the watch’s screen to view them. An orange dot will also appear on the screen when there are unread notifications, so you'll know when there's a new message waiting.
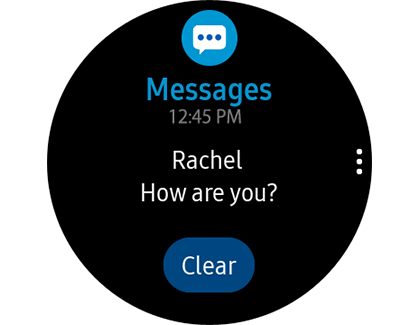
If you’re having trouble seeing messages on your watch, you may need to turn on the Show previews setting on your iPhone. Navigate to Settings, then tap Notifications, and then tap Galaxy Watch. Tap Show previews, and then tap Always.
Other answers that might help
-
Mobile 8 AM - 12 AM EST 7 days a week
-
Home Electronics & Appliance 8 AM - 12 AM EST 7 days a week
-
IT/Computing 8 AM - 9 PM EST 7 days a week
-
Text Support 24 hours a day 7 Days a Week
Contact Samsung Support