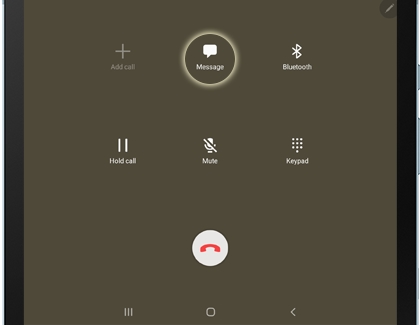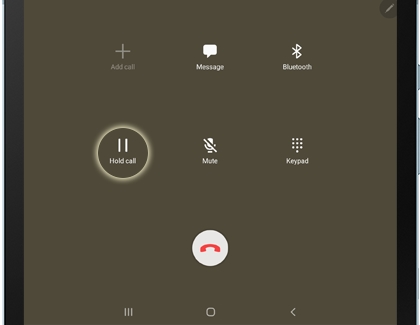Make calls and send messages from your Galaxy tablet
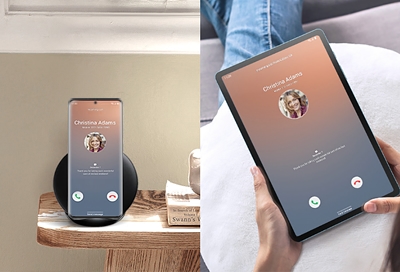
Don't you hate it when your phone starts ringing once you’re snuggled up and comfortable in bed? With the Call & text on other devices feature, you can make and receive calls on your tablet as long as it's signed into the same Samsung account as your phone. You can also send messages. However, the connected phone will need to have active service.
Note: Call & text on other devices currently does not work with Verizon and AT&T phones, and may not be available on all models from other carriers.
Compatibility
Note: If your Call & text on other devices version is higher than 3.3.00, these features have changed. In order to make or receive calls, both the tablet and phone must be using the same Wi-Fi network. You can send and receive messages whether or not both devices are on the same Wi-Fi network.
The following Galaxy phones and tablets support Call & text on other devices:
Galaxy A
A20, A50, A32 5G, A42 5G, A52 5G, A53 5G, A54 5G, A25 5G, A23 5G, A15 5G, A14 5G, and A13 5G.
Galaxy Z
Galaxy Fold, Z Flip, Z Flip 5G, Z Flip3, Z Flip4, Z Flip5, Z Fold2, Z Fold3, Z Fold4, and Z Fold5
Galaxy Note
Note20 5G and Note20 Ultra 5G
Note10, Note10+, Note10+ 5G, and Note9
Galaxy S
S24, S24+, and S24 Ultra
S23 FE, S23, S23+, and S23 Ultra
S22, S22+, and S22 Ultra
S21, S21+, S21 FE, and S21 Ultra
S20 FE, S20 5G, S20+ 5G, and S20 Ultra 5G
S10e, S10, S10+, S10 5G, S9, and S9+
XCover6 Pro
Tab A (2020), Tab A (2021), Tab A8 (2022), Tab A9+, Tab S9 series, Tab S8 series, Tab S7 series, Tab S6 series, Tab S5e, and Tab S4
Galaxy XCover
Galaxy Tabs
If you're looking for the newest compatible Galaxy phones and tablets to use the Call & text on other devices feature check out our website.
Enable or disable Call & text on other devices
To make calls and send messages on a device other than your phone, you'll need to add the same Samsung account to both the phone and the tablet. Next, on both the phone and the tablet, swipe down from the top of the screen to open the Quick Settings panel and tap Call & text on other devices. If the option is not available, it can be added to Quick Settings.
The connection will occur automatically. Now you can make and answer calls or send messages on your tablet. If you ever need to disable Call & text on other devices, just tap the icon in Quick Settings.
Note: You can transfer all your messages from your phone to your tablet using Smart Switch.
Use your tablet during a call
It may seem like a high tech idea, but answering forwarded calls on your tablet is simple - it's basically like a big phone!
When you see an incoming call, simply swipe the green Answer icon to pick up the call. Additionally, you can swipe the red Hang up icon to decline the call, or swipe up from the bottom of the screen to send the caller a message or set a reminder to call them back.
If you would rather talk on your phone, tap Pull call on the phone itself. This will end the call on the tablet and open it up on the phone.
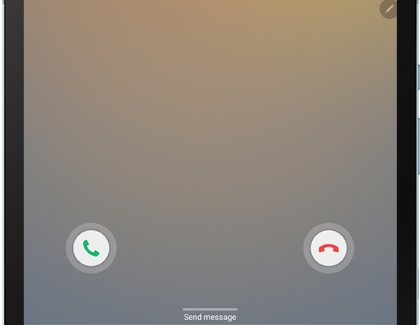
When you answer a call on your tablet, the call interface will look almost identical to the interface on your phone. There are just a few differences, but no worries, it's still very easy to use. Here is what you can do during a forwarded call on your tablet:
Add call: Tap this to add an additional call to the current phone call. This option is only available on LTE tablets.
Messages: Use this to send a text message to the caller. The Messages app will open up; enter and send a text message the way you normally would. To go back to the call, tap the green bar at the top of the screen.
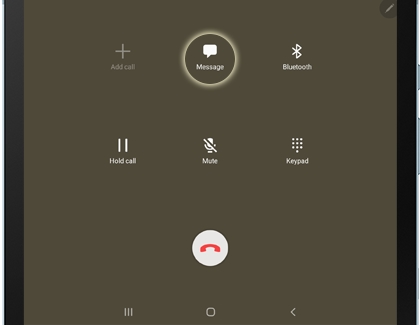
Bluetooth: Enable or disable the tablet's Bluetooth function. This is handy if you want to connect a Bluetooth headset or another audio device to the tablet during a call.
Hold call/Resume call: Tap this to place the phone call on hold or resume the call when you are ready to talk again.
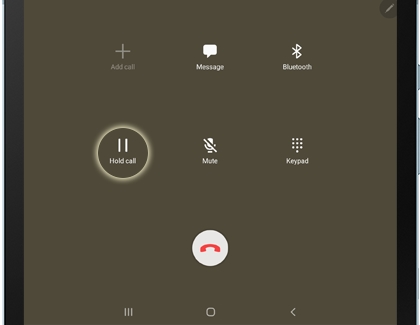
Mute: Temporarily turn off your microphone so the other party won't be able to hear you.
Keypad: Enter a number in the keypad for when you're using an automated phone service or trying to enter a conference call.
Change the settings for Call & text on other devices
After you turn on Call & text on other devices, you can adjust the available settings, such as choosing how calls and messages will be synced. Your phone is considered the main device; it's where you'll find the settings for Call & text on other devices. From Settings, tap Connected devices, and then select Call & text on other devices.
From here, you can change the settings for Call & text on other devices:
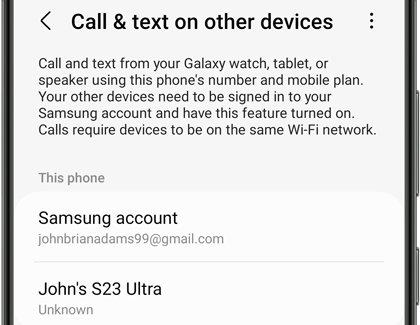
Samsung account: View your Samsung account settings.
Call on other devices: Tap the switch to enable calling on other devices that are logged in to your Samsung account.
Text on other devices: Tap the switch to enable texting on other devices that are logged in to your Samsung account.
Connect to devices using: Choose how you'd like to connect to other devices. You can select from Wi-Fi only, or Wi-Fi and mobile networks.
Note: Calls require devices to be on the same Wi-Fi network.
You will also see an option for the device you are using, with your device’s current name.
Find the software version
You can check the software version of Call & text on other devices. It’s located right in your phone’s App settings.
Open Settings and then tap Apps.
Swipe to and tap Call & text on other devices.
Swipe to the bottom to see the current version of Call & text on other devices.
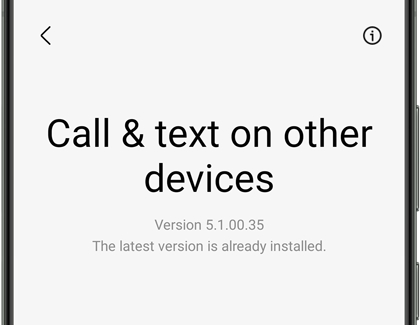
Other answers that might help
-
Mobile 8 AM - 12 AM EST 7 days a week
-
Home Electronics & Appliance 8 AM - 12 AM EST 7 days a week
-
IT/Computing 8 AM - 9 PM EST 7 days a week
-
Text Support 24 hours a day 7 Days a Week
Contact Samsung Support