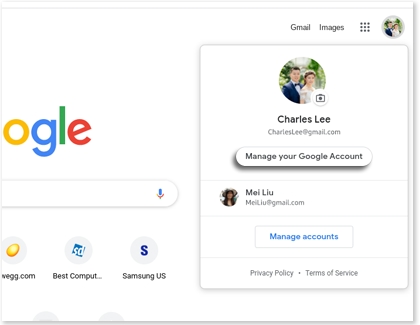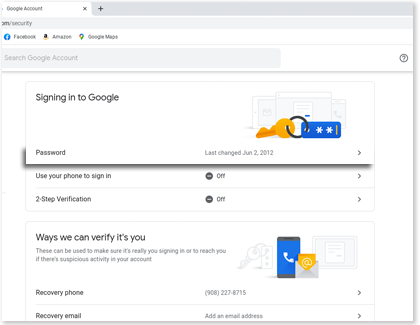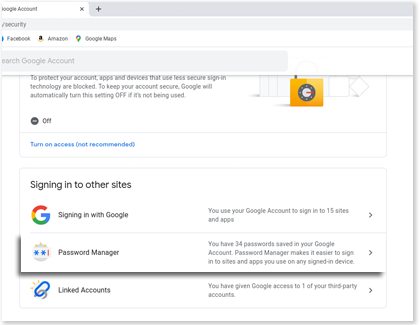Adjust password settings on your Samsung Chromebook
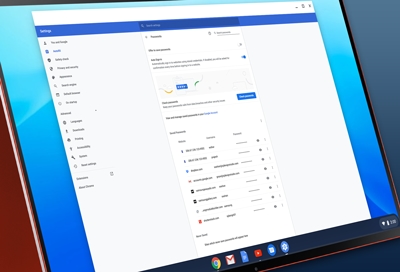
You need a Google account to use a Chromebook and other connected Google services, like Gmail. In addition, your passwords can be saved to your Google account and anytime you are required to enter a password, Google Chrome will autofill the password. You can set which sites or specific passwords you want Chrome to remember.
Other answers that might help
Continue shopping with Samsung

Galaxy Watch7, 40mm
Save $200 - $275
From $199.99 before trade-in
From $199.99 before trade-in

Galaxy Buds3 Pro
Save $70 - $185
From $189.99 before trade-in
From $189.99 before trade-in

Galaxy S25 Ultra, 1TB
Save $280 - $860
From $1429.99 before trade-in
From $1429.99 before trade-in

Galaxy Watch Ultra, 47mm
Save $150 - $325
From $649.99 before trade-in
From $649.99 before trade-in

Galaxy Buds3
Save $50 - $140
From $139.99 before trade-in
From $139.99 before trade-in

Galaxy Buds FE
Save $35
From $64.99$99.99
From $64.99

Galaxy A16 5G, 128GB (Unlocked)
Save $22
From $177.99$199.99
From $177.99

Galaxy S25, 256GB (Unlocked)
Save $130 - $710
From $779.99 before trade-in
From $779.99 before trade-in

Tab S10 Ultra, 256GB
Save $159 - $860
From $1049.99 before trade-in
From $1049.99 before trade-in

Galaxy S25+, 256GB (US Cellular)
Save $200 - $680
From $849.99 before trade-in
From $849.99 before trade-in

4.5 cu. ft. Washer with Vibration Reduction Technology+
Save $250
From $599$849
From $599

Bespoke 5.3 cu. ft. All-in-One AI Laundry Combo Ultra Capacity Washer and Ventless Heat Pump Dryer
Save $1100
From $2199$3,299
From $2199

Tab S10+, 256GB
Save $129 - $620
From $879.99 before trade-in
From $879.99 before trade-in
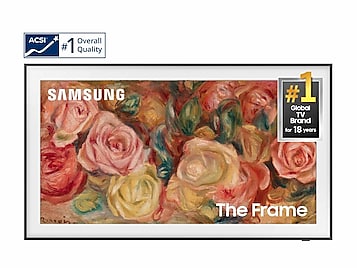
65"The Frame QLED 4K
Save $700
From $1299.99$1,999.99
From $1299.99

49" Odyssey OLED G95SC DQHD Neo Quantum Processor Pro
Save $700
From $1099.99$1,799.99
From $1099.99
We're here for you
Contact Samsung Support
Contact us online through chat and get support from an expert on your computer, mobile device or tablet. Support is also available on your mobile device through the Samsung Members App.

© 2025 Samsung Electronics America, Inc. Samsung, Samsung Galaxy and Family Hub are trademarks of Samsung Electronics Co., Ltd.
All other brands, products and services, and their respective trademarks, names and logos, are the property of their respective owners.
The above content is provided for entertainment and information purposes only. Consult user manual for more complete information.
All information included herein is subject to change without notice. Samsung is not responsible for any direct or indirect damages,
arising from or related to use or reliance of the content herein.