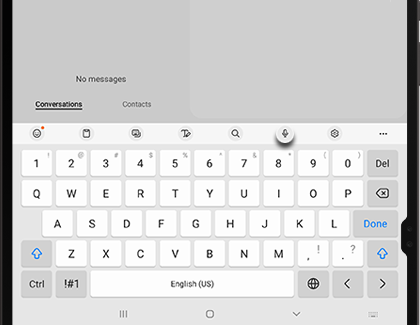Use the keyboard on your Galaxy tablet
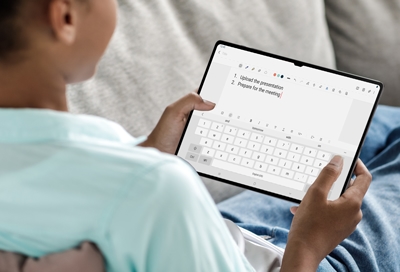
Everyone has their own preferences when they're typing messages or documents. To help you get the most out of it, the on-screen keyboard on your tablet comes with different customization features and settings, so you can make it work for you. If you prefer a physical keyboard, you can find compatible book cover keyboards on our website.
Note: Available screens and settings may vary by wireless service provider and software version.
Samsung Keyboard settings
Samsung Keyboard is the default on-screen keyboard for your tablet. It can be customized to make it even more useful and convenient.
To customize the Samsung Keyboard, navigate to Settings. Search for and select Samsung Keyboard.
Customize the available settings the way you want them:
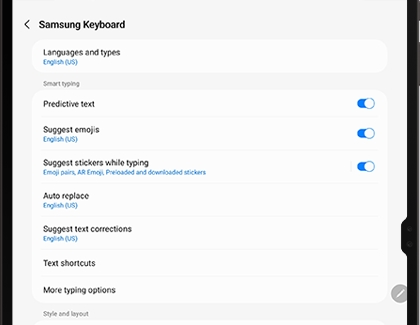
Language and types: Change or add a new language that will display on the keyboard.
Predictive text: Allows the keyboard to suggest emojis and use Auto replace when typing. You can individually enable or disable the different suggestion types, like stickers or emojis, by tapping the switches.
Text shortcuts: Create shortcuts for frequently used phrases. For example, you could set "example@samsung.com" to be suggested whenever you type "email."
More typing options: You can access additional typing options such as Auto capitalize and Auto spacing.
Keyboard toolbar: Turn the keyboard toolbar on or off.
High contrast keyboard: Select from different contrasting colors so you can see the keyboard more easily.
Theme: Select a light or dark theme for the keyboard.
Mode: Choose from Standard keyboard, Split keyboard, or Floating keyboard.
Size and transparency: Customize the size of the keyboard if you’d like to make it smaller or larger. If you are using a floating keyboard, you can also change the transparency.
Layout: Turn on Alternative characters for the keys.
Font size: Increase or decrease the font size of the keyboard’s letters, numbers, and symbols.
Swipe, touch, and feedback: Change the keyboard’s swipe controls, touch and hold delay time, backspace speed, space bar, touch feedback, and spoken input.
Handwriting: Select from Recognition or Prediction as your preferred handwriting type.
S Pen to text: Use your S Pen to write in search fields, address bars, and other text areas. Your handwriting will be converted to text, but you can still scratch out, add to, and edit the converted text with your S Pen.
Select third-party content to use: Choose to receive Google content as you type, such as translations.
Reset to default settings: Reset your keyboard settings or remove personalized predictions.
About Samsung Keyboard: View the current software version of the Samsung Keyboard and update it if one is available.
Contact us: Contact Samsung Support using the Samsung Members app and ask any questions you may have.
Switch the keyboard input language
If you're multilingual or learning a new language, you can use more than one language for your on-screen keyboard. But first, you'll need to add the other languages you want to use.
From Settings, search for and select Manage input languages. Select Manage input languages again. From here, tap the switch next to your preferred language. Or, you can download a language under Available languages.
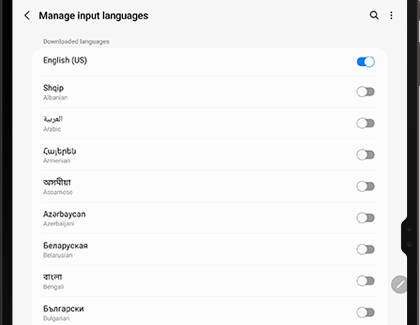
To see how to switch between languages while you have the keyboard open, please refer to the next section.
Change the keyboard input language
You can change the keyboard's input language even if you've already started typing.
First, open an app that uses the keyboard, and then open the keyboard. Then, swipe the spacebar left or right to switch the language input.
You can also tap the Language icon (it looks like a globe) until you reach the desired language.
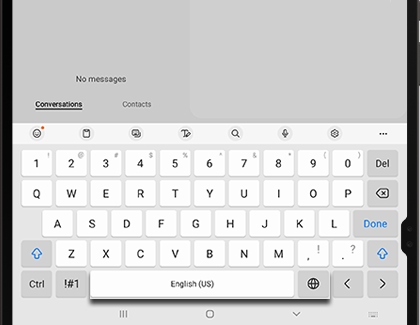
Download keyboards from the Play Store
You can download nearly an unlimited amount of keyboards directly from the Play Store.
Search for the desired keyboard, select it, and then tap Install. Tap Open, and then follow the on-screen prompts to add it to your available keyboards. Or, if you'd like to set up the keyboard a different way, navigate to and open Settings, and search for and select Keyboard list and default. Tap Keyboard list and default again, and then tap the switch next to the newly added keyboard.
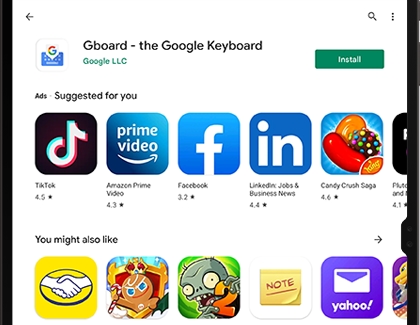
Change the default keyboard
If you have more than one choice of keyboard, you can set your preferred one as the default. You can easily change the default keyboard anytime you wish.
Navigate to and open Settings, and search for and select Keyboard list and default. Tap Keyboard list and default again, and then tap Default keyboard. From there, choose your desired keyboard.
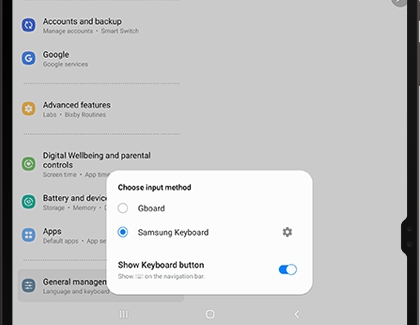
Samsung voice typing
Samsung voice input lets you type words using only your voice. It's super helpful, especially if your hands are full.
To use it, open an app that uses the keyboard. Then, tap the Microphone icon.
If it's your first time using Samsung voice input, a popup will appear. Tap Settings in the popup, and then tap Appear on top. Tap the switch next to Allow permission.
Tap Back, and then tap Permissions. Select your preferred option to grant Samsung voice input permission to use your microphone.
Next, navigate back to an app that uses the keyboard. Tap the Microphone icon, and agree to any other permissions if needed.
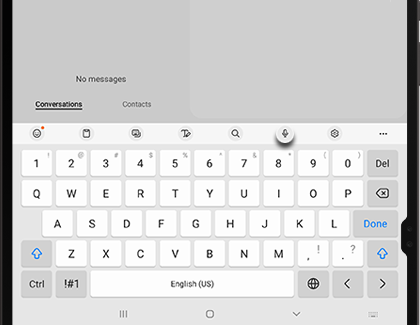
Begin talking, and your voice will be converted to text! Select Tap to pause to stop recording your voice and select Tap to talk to begin again.
If you'd like to adjust the microphone's settings, tap the Settings icon in the lower left corner while the microphone is being used. From here, you can customize the available settings the way you want them.
Note: This feature is enabled by default and is built into your Samsung Keyboard.
Change the keyboard modes
Besides the regular keyboard mode, the Samsung Keyboard offers other modes to make typing easier. For example, the Floating keyboard can be moved around to different positions.
To change the current keyboard mode, open up an app that uses the keyboard and open the keyboard itself. Tap the Settings icon, and then tap Mode.
You can choose between the following modes:
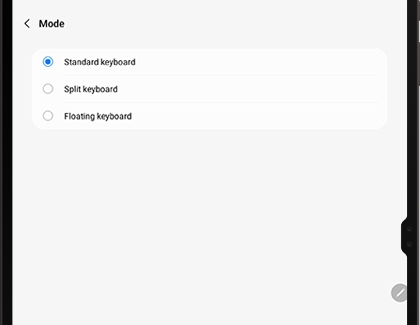
Standard keyboard: A regular QWERTY keyboard that is the default mode.
Split keyboard: This will split the keyboard in half with one part on the right side of the screen and the other on the left. This may make it easier to type with two hands on the tablet.
Floating keyboard: A keyboard that you can move around the screen. It's perfect for when you are trying to type something and don't want the keyboard blocking your view.
Back cover and keyboard accessory
If you prefer typing with a physical keyboard, you can attach the keyboard cover to the Galaxy Tab. It will feel like you're using a regular keyboard on a laptop. It connects to the special connector on the tablet, and doesn't require a separate power source or Bluetooth connection!
The book cover keyboard is sold separately. For the Galaxy Tab S9 series, there are two types of keyboard covers for the different tablet models. You can choose between the regular Keyboard Cover and the Keyboard Cover Slim for your Tab S9, S9+, or S9 Ultra. There are also some keyboard covers that are compatible with the S8 and S7 series tablets!
Once you've gotten your keyboard cover, install it properly to get the most out of it.
The Galaxy Tab A8 does not have a keyboard cover, but there are many options available on our website to protect your tablet.
Other answers that might help
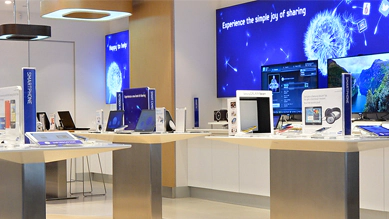
Samsung Customer Service
Need a repair for your Samsung Smartphone or Tablet?
Visit a Customer Service Location for hands-on service and expert advice.
-
Mobile 8 AM - 12 AM EST 7 days a week
-
Home Electronics & Appliance 8 AM - 12 AM EST 7 days a week
-
IT/Computing 8 AM - 9 PM EST 7 days a week
-
Text Support 24 hours a day 7 Days a Week
Contact Samsung Support