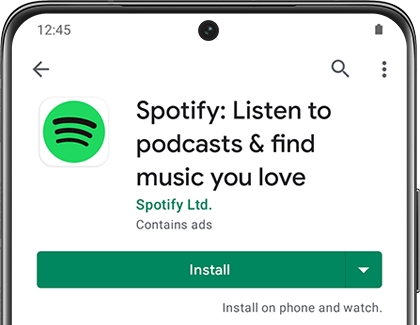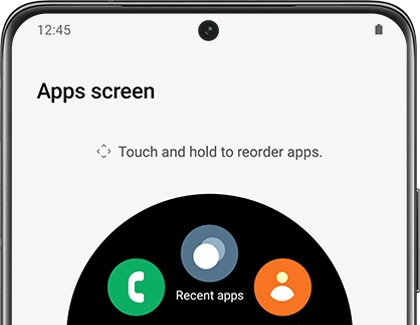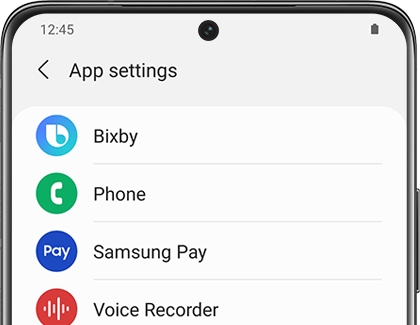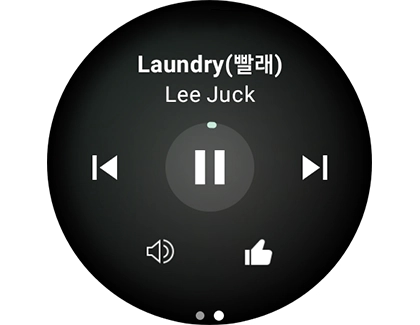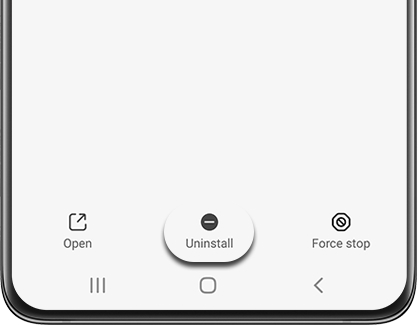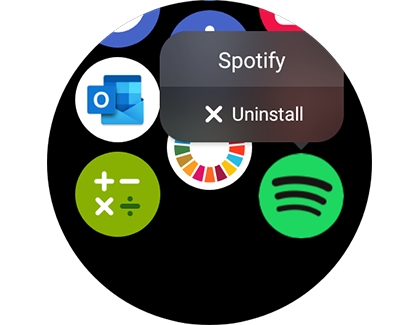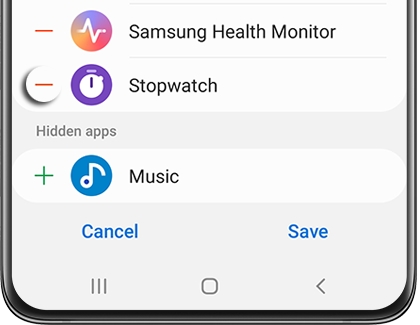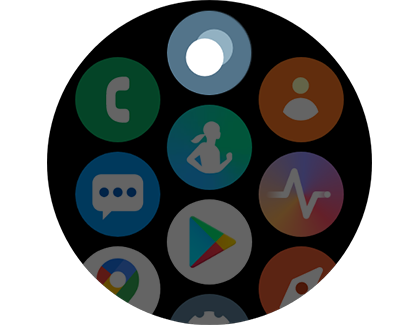Manage apps on your Samsung smart watch
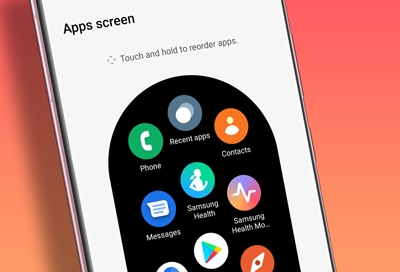
Managing apps on your smartwatch, much like on your smartphone, allows for a personalized and optimized user experience. This guide focuses on Galaxy smartwatches, detailing the processes for app installation, customization, and removal. It specifically caters to the Galaxy Wearable app users, highlighting compatibility with various Galaxy watch models and Galaxy phones.
Note: Features mentioned may vary by service provider, phone, or watch model, and are not applicable to the Galaxy Fit.
Other answers that might help
Continue shopping with Samsung

Galaxy Buds3 Pro
Save $10 - $125
From $249.99 before trade-in
From $249.99 before trade-in

Galaxy S25 Ultra, 512GB
Save $170 - $750
From $1299.99 before trade-in
From $1299.99 before trade-in

Galaxy Watch7, 40mm
Save $110 - $235
From $239.99 before trade-in
From $239.99 before trade-in

Music Frame
From $399.99

Galaxy Watch Ultra, 47mm
Save $215 - $465
From $509.99 before trade-in
From $509.99 before trade-in

Galaxy S25, 256GB (Unlocked)
Save $110 - $690
From $799.99 before trade-in
From $799.99 before trade-in

Galaxy A16 5G, 128GB (Unlocked)
Save $25
From $174.99$199.99
From $174.99

Portable SSD T5 EVO USB 3.2 4TB
Save $125
From $199.99$324.99
From $199.99

Galaxy Buds3
Save $40 - $130
From $149.99 before trade-in
From $149.99 before trade-in

Galaxy S24 FE, 256GB
Save $167 - $550
From $559.99 before trade-in
From $559.99 before trade-in

Tab S10 Ultra, 256GB
Save $159 - $860
From $1049.99 before trade-in
From $1049.99 before trade-in

Galaxy S25+, 512GB (Unlocked)
Save $170 - $750
From $999.99 before trade-in
From $999.99 before trade-in

Bespoke 5.3 cu. ft. All-in-One AI Laundry Combo Ultra Capacity Washer and Ventless Heat Pump Dryer
Save $1300
From $1999$3,299
From $1999

Galaxy Buds FE
From $99.99

Tab S10+, 256GB
Save $109 - $600
From $899.99 before trade-in
From $899.99 before trade-in
We're here for you
Contact Samsung Support
Contact us online through chat and get support from an expert on your computer, mobile device or tablet. Support is also available on your mobile device through the Samsung Members App.

© 2025 Samsung Electronics America, Inc. Samsung, Samsung Galaxy and Family Hub are trademarks of Samsung Electronics Co., Ltd.
All other brands, products and services, and their respective trademarks, names and logos, are the property of their respective owners.
The above content is provided for entertainment and information purposes only. Consult user manual for more complete information.
All information included herein is subject to change without notice. Samsung is not responsible for any direct or indirect damages,
arising from or related to use or reliance of the content herein.