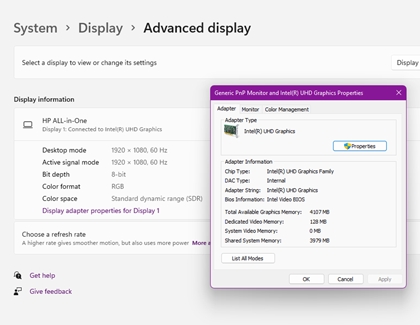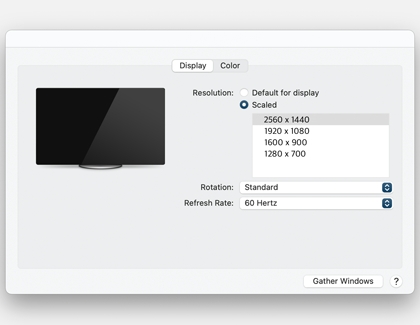All about your Samsung monitor's refresh rate

The refresh rate controls how fast a monitor refreshes. The faster it does this, the less your eye will notice any flickering, and the smoother your gameplay will feel. Usually, monitors default to an acceptable refresh rate just by plugging them in. In order to get the best performance, you'll want to use the highest refresh rate you can, which is determined by your monitor, graphics card, and selected resolution. Gamers will also want to enable FreeSync or G-Sync to eliminate screen tearing in games like Fortnite or Overwatch.
We have OLED and Odyssey Gaming Monitors that support FreeSync and G-Sync available on our website.
Continue shopping with Samsung

Galaxy Buds3 Pro
Save $50 - $165
From $209.99 before trade-in
From $209.99 before trade-in

Galaxy S25 Ultra, 512GB
Save $250 - $830
From $1219.99 before trade-in
From $1219.99 before trade-in

Galaxy Buds FE
Save $30
From $69.99$99.99
From $69.99

Galaxy S25, 256GB (Unlocked)
Save $130 - $710
From $779.99 before trade-in
From $779.99 before trade-in

Galaxy Watch Ultra, 47mm
Save $305 - $555
From $419.99 before trade-in
From $419.99 before trade-in

Galaxy S25+, 512GB (Unlocked)
Save $170 - $750
From $999.99 before trade-in
From $999.99 before trade-in
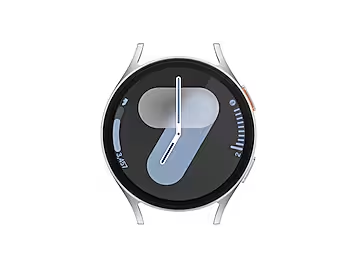
Galaxy Watch7, 44mm
Save $110 - $235
From $269.99 before trade-in
From $269.99 before trade-in

Galaxy Fit 3, Dark Gray
Save $20 - $30
From $49.99 before trade-in
From $49.99 before trade-in

Galaxy Z Flip6, 256GB (Unlocked)
Save $167 - $850
From $949.99 before trade-in
From $949.99 before trade-in

Galaxy Buds3
Save $10 - $100
From $179.99 before trade-in
From $179.99 before trade-in

49" Odyssey G9 G95C DQHD Curved Gaming Monitor
Save $500
From $799.99$1,299.99
From $799.99

Tab S10 Ultra, 1TB
Save $9 - $800
From $1619.99 before trade-in
From $1619.99 before trade-in

Galaxy Z Fold6, 512GB (Unlocked)
Save $17 - $1000
From $2019.99 before trade-in
From $2019.99 before trade-in
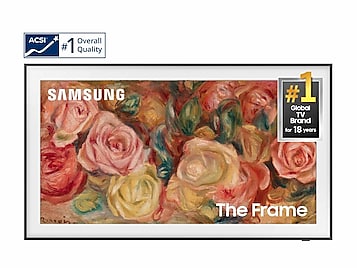
43"The Frame QLED 4K
Save $200
From $799.99$999.99
From $799.99

65" Class OLED
Save $1300
From $1399.99$2,699.99
From $1399.99
We're here for you
Contact Samsung Support
Contact us online through chat and get support from an expert on your computer, mobile device or tablet. Support is also available on your mobile device through the Samsung Members App.

© 2025 Samsung Electronics America, Inc. Samsung, Samsung Galaxy and Family Hub are trademarks of Samsung Electronics Co., Ltd.
All other brands, products and services, and their respective trademarks, names and logos, are the property of their respective owners.
The above content is provided for entertainment and information purposes only. Consult user manual for more complete information.
All information included herein is subject to change without notice. Samsung is not responsible for any direct or indirect damages,
arising from or related to use or reliance of the content herein.