Add accounts to your Galaxy phone or tablet
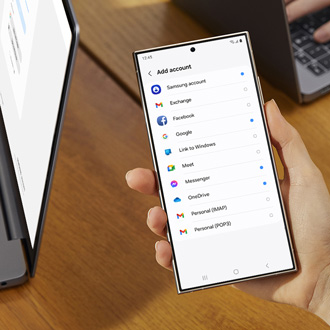
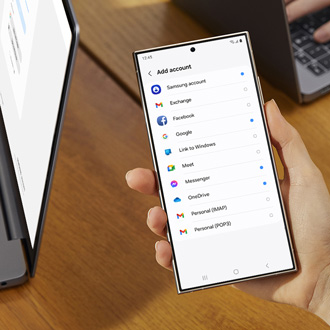
Add accounts to your Galaxy phone or tablet
Add a Samsung account
The best way to get the most from your Galaxy phone or tablet is to add a Samsung account, so you can experience all of Samsung’s exclusive features.
To add a Samsung account, navigate to and open Settings, and then tap Samsung account at the top. Then, enter your Samsung account credentials to sign in. If you don't already have an account, don't worry. Just tap Forgot password or don’t have an account? to make one, or create one on the Samsung account website.
Once your Samsung account is added, you can manage and edit your account preferences, like changing your password if needed.
Add a Google account
Can't live without Google? To use the Google Play Store and download apps from it, you’ll need to add a Google account.
Navigate to and open Settings, and then swipe to and tap Accounts and backup. Tap Manage accounts, and then tap Add account. Tap Google, and then enter your Google account information to sign in.
When you add your Google account, you'll be able to access emails using the Gmail app on your phone or tablet, as well as use Google apps and Google services.
Add an email account
Last but not least, add an email account and receive your emails through the Samsung Email app.
Navigate to and open Settings, and then swipe to and tap Accounts and backup. Tap Manage accounts, and then tap Add account. Select your email provider and then enter your account credentials. Depending on your provider, there may be additional requirements to complete the setup on your device. If needed, sign into your account via the internet, and then enable access to allow use of the app.
If necessary, you can download and install the Samsung Email app using the Galaxy Store or Play Store, or download and install the app for your email provider. After installing, open the app and select the desired email account you wish to add. Follow the on-screen prompts to complete the setup.
Remove an account
If needed, you can easily remove your accounts whenever you want, whether it's a Samsung, Google, or email account. You can always add them again later on, using the same steps in the previous sections.
Navigate and open Settings, and then tap Accounts and backup. Tap Manage accounts, and then select the account you'd like to remove. Next, tap Remove account. Some accounts may have additional steps like entering your password, so check the screen for any extra steps.
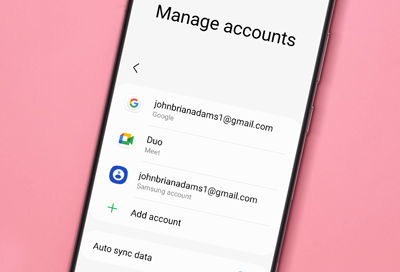
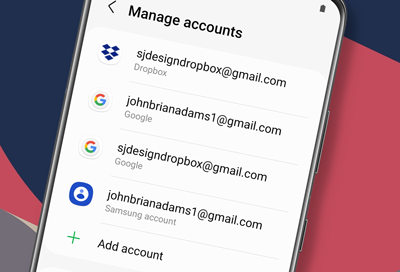
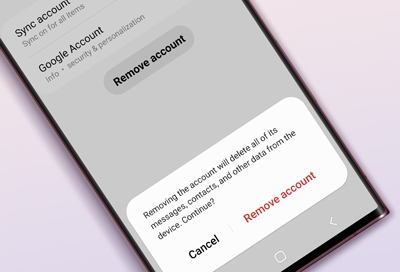

Contact Samsung Support


-
Mobile 8 AM - 12 AM EST 7 days a week
-
Home Electronics & Appliance 8 AM - 12 AM EST 7 days a week
-
IT/Computing 8 AM - 12 AM EST 7 days a week
-
Text Support 24 hours a day 7 days a week

You Are About To Be Redirected To Investor Relations Information for U.S.
Thank you for visiting Samsung U.S. Investor Relations. You will be redirected via a new browser window to the Samsung Global website for U.S. investor relations information.Redirect Notification
As of Nov. 1, 2017, the Samsung Electronics Co., Ltd. printer business and its related affiliates were transferred to HP Inc.For more information, please visit HP's website: http://www.hp.com/go/samsung
- * For Samsung Supplies information go to: www.hp.com/go/samsungsupplies
- * For S.T.A.R. Program cartridge return & recycling go to: www.hp.com/go/suppliesrecycling
- * For Samsung printer support or service go to: www.hp.com/support/samsung
Select CONTINUE to visit HP's website.
