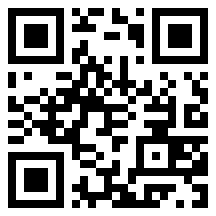Touchscreen issues on a Galaxy phone or tablet

Touchscreen issues on a Galaxy phone or tablet
Review touchscreen tips and tricks.
Certain factors may affect how well the touchscreen on your device performs. Please keep the following in mind when using the touchscreen:
- If a third party screen protector or accessory is attached, the touchscreen may not work properly. In particular, it may not work well if there is dust or air under the protector, if two or more protective films are attached to the screen, or if the protective film is peeling near the edge of the screen. Remove the screen protector or film if it is peeling or has debris underneath it. If you are keeping the screen protector or film, you can enable the touch sensitivity option to help with taps and touches. Open Settings, then tap Display, and then tap the switch next to Touch sensitivity.
- The touchscreen may not work properly if you wear gloves, have dust on your finger, or touch the screen with fingernails or a ballpoint pen. It may also not work if a conductive object, such as a coin or key, is close to the screen.
- If the screen is wet, the touch sensor may not work properly. Even for waterproof models, some touch functions may not work if the product is used in water. Gently wipe the front and back of your device using a lint-free, soft microfiber cleaning cloth or a camera lens cleaning cloth. Do not apply too much pressure when cleaning the device.
- If you are experiencing issues with the S Pen, refer to our S Pen troubleshooting guide.
Restart your device.
Restarting your device can help solve minor issues. Restarting will vary depending on the model:
- On devices with a Power button: Press and hold the Power button, and then tap Restart. Tap Restart again to restart your device.
- On devices with a Side button: Using two fingers, swipe down from the top of the screen to open the Quick settings panel. Tap the Power icon, and then tap Restart. Tap Restart again to restart your device.
If the touchscreen is not working at all, you can restart your device by pressing and holding the Volume down button and the Power button (or Side button) simultaneously for 10 seconds. Once it turns off, you can turn your device back on by pressing the Power button or Side button again.
Check your charger.

If your charger is damaged, it may not supply power to your device, which may cause the touch screen to malfunction. In this case, use a different, undamaged charger to prevent this issue. It’s also a good idea to avoid using the touchscreen when the device is charging.
Disable gestures.
Disable Touch sensitivity.

If the Touch sensitivity setting is turned on when no protective film is used, the touchscreen may respond too sensitively and therefore malfunction. To disable the Touch sensitivity feature, navigate to Settings, tap Display, and then tap the switch next to Touch sensitivity to turn it off.
Check for software updates.
Perform a factory data reset.
Resetting your device to factory defaults should only be used as a last resort and after trying the previous steps. A factory data reset will remove all data and content from your device. Before performing a factory reset, be sure to back up your personal data, so you don't lose it all.
Navigate to and open Settings, then tap General management, and then tap Reset. Tap Factory data reset, then swipe to and tap Reset, and then tap Delete all. Enter your Samsung account credentials to complete the reset; your device will reset and you will need to perform the initial setup process.
- Please save any information you need prior to the factory reset because your personal information may not be recovered.
- If you have encrypted the microSD card, you must decrypt it before resetting the device. Otherwise, your device will not be able to read the data on the card. From Settings, search for and select Decrypt SD card, and then follow the on-screen prompts.
- A network connection will be required to log out of your Samsung account before you can complete the reset.
- If you cannot reset your device or complete the initial setup due to the account credentials that are stored on the device, please contact us for assistance.
Request service.

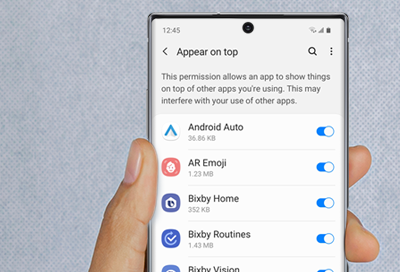

Contact Samsung Support