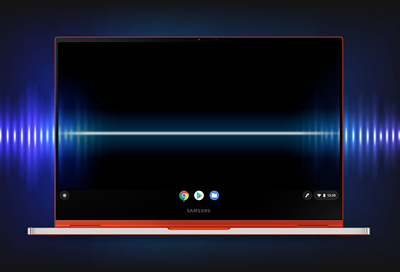
Microphone on Samsung Chromebook is not working
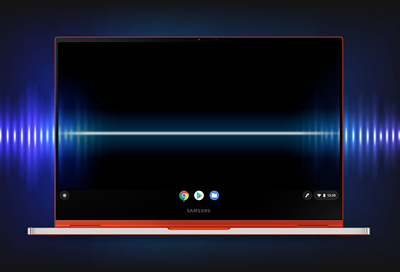
If you’d like to test your Chromebook’s sound before using a microphone or other audio device, you can download a microphone test extension app. This program will test your microphone and let you know if there are any issues.
Make sure access is allowed for the site or program that you are trying to use with the microphone. Permission must be allowed to access the microphone.
-
Unplug your audio accessories.
Unplug any connected accessories from the audio jacks, as well as any USB headphones or cameras.
-
Download the microphone test extension app.
You can download the Microphone Test app from the Chrome web store. Once it’s been downloaded, follow the instructions to test your Chromebook’s microphone and fix any potential problems.
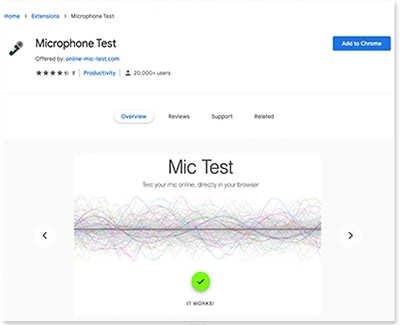
-
Perform a factory reset.
A factory reset on your Chromebook, or a Powerwash, will restore the device to its default settings. Make sure to back up your data before performing a Powerwash.
After performing a Powerwash, try testing your microphone again.
-
Perform a recovery.
You can also try performing a recovery on your Chromebook. A recovery will revert your device to a point in time when it was working properly.
-
Request service.
If the microphone on your Chromebook is still not working after testing it, performing a Powerwash, and performing a recovery, service is required. Please contact the Support Center to request service.
Contact Samsung Support


