
No sound from rear speakers or subwoofer on the HW-Q90R

If you turn off a TV that has a Samsung soundbar connected to it, the wireless rear speakers and subwoofer may go to sleep after about 15 minutes. Currently, there is an issue where they do not wake up correctly when you turn the TV back on, so you will get audio from the soundbar but not from the wireless rear speakers or subwoofer. This can be fixed with a firmware update.
Do not turn off power or unplug the soundbar and speakers while the update is in progress.
-
Update your firmware using SmartThings.
- Make sure your soundbar is connected to the same Wi-Fi network as your connected phone.
- Unplug the soundbar, the subwoofer, and the rear speakers for 30 seconds. Then, plug them back in.
- Open the SmartThings app on your phone. Tap Menu (the three horizontal lines), and then tap All devices.
- Select your soundbar to access its control menu.
- Tap More options (the three vertical dots) in the top right corner of the screen.
- Tap Information, and then tap FIRMWARE UPDATE.
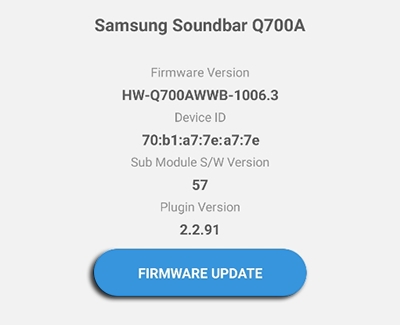
- Follow the on screen directions until it says the update is complete.
Not all soundbar models are compatible SmartThings. If you aren't sure about your model, you can check its compatibility in the SmartThings app.
-
View the soundbar's software versions.
After performing the update, confirm that you have installed the correct software versions. To check the versions, turn the soundbar off. Press Sound Control (it looks like a gear) on the soundbar's remote, and then press and hold the same button for 20-30 seconds until the versions begin to display on the soundbar's display.
The display will cycle through the versions of each piece in this order:
- ON
- M 0126.0
- B 1008.0
- H 0051.0
- FD 0040.0
- W 0241.0
- S 0136.0
- RR 0136.0
- RL 0136.0
-
Cross check the software versions.
These codes represent the different software versions on your soundbar. You will need to cross check the first letter and the subsequent numbers to see if they match the correct software versions.
- M, B, or W: If your M, B, or W numbers are lower than what's listed in the previous step, even after updating by SmartThings in Step 1, then skip to Step 4.
- S, RR, or RL: If those numbers are fine, check if one of your S, RR, or RL numbers is lower than 0136.0. If so, skip to Step 5.
If all of your numbers are equal to or higher than what is listed here, your issue is resolved. If you still have trouble with the rear speakers or subwoofer, contact us.
-
Update the soundbar firmware by USB.
If you've reached this step, it is because your soundbar did not successfully update via SmartThings. To update with a USB drive instead, perform these steps:
- Download the latest firmware.
- Extract the file to a USB thumb drive, but do not place it in a folder on your USB drive.
- Unplug the soundbar, the subwoofer, and the rear speakers for 30 seconds, then plug them back in.
- Turn the soundbar on, and insert the USB drive into the Service port.
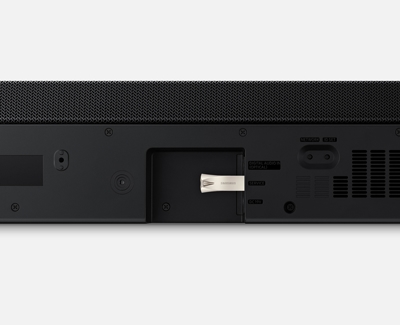
- Press the Source button on the soundbar or on the remote until USB appears on the soundbar's display. Once the USB drive is detected, the firmware update will start automatically.
- The display on the soundbar will cycle UPDATE > BYE > ON 3 times. It may also cycle through the firmware versions. This takes about 10 minutes.
- Once it's done updating, the soundbar will restart and the last source used will display for about 20 seconds before turning off.
After performing the update, repeat Step 2 and Step 3 to check that the latest version is installed.
-
Update the rear speakers and subwoofer.
If you've reached this step, it is because your soundbar is updated, but the update is not yet applied to your rear speakers and subwoofer. To update them:
- Turn the soundbar on, then wait until there is any text on the display, and then press and hold the DOWN button on the remote for about 6 seconds until the display shows UPDATE.
- The display on the soundbar will cycle UPDATE > BYE > ON. This takes about 5 minutes.
- After the update, the soundbar will restart and the last source used will display for about 20 seconds before turning off.
After performing the update, repeat Step 2 and Step 3 to check that the latest version is installed.
Some soundbar models do not come with a USB port. If your model doesn't have one, you will need to use the SmartThings app. Repeat the previous steps until you are able to successfully update your soundbar.
Contact Samsung Support


