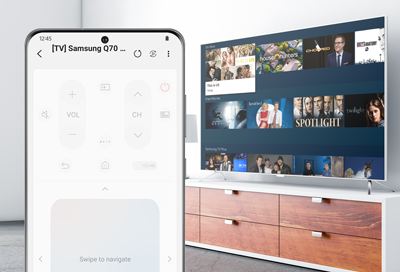
TV does not work after connecting to SmartThings
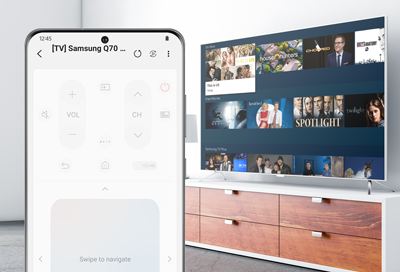
If the TV's status is stuck in a particular state or does not respond to an action, there are a few things you can try. For example, you can check your network connection, reset the hub and other devices, and adjust locations or automations in SmartThings.
In rare cases, having an old SmartPower Outlet (Smartenit) plugged in can interfere with a device's ability to communicate with the hub. To test this, unplug the outlet for a day and see if the device reports properly.
-
Verify the Hub is receiving power.
Check the LED indicator. If the LED is flashing or solid magenta, the Hub is updating and will show as Disconnected in the app.
Note: Do not unplug or reboot the Hub during this time.
-
Verify the TV is powered on.
- If the device is connected to a power outlet, disconnect it for two minutes, and then reconnect it. It may be necessary to connect the device to a different outlet.
- If the device is battery powered, verify the battery is inserted correctly. Remove the battery for 30 seconds, and then reinsert it to see if the device works correctly. It may be necessary to replace the battery.
- Some devices have an LED indicator. Verify the LED is not orange or red which indicates there's an issue with the device.
-
Check if the TV is working in the native app.
Some TVs may require you to install another native app first before connecting to SmartThings. If necessary, make sure the TV is working properly in the native app.
-
Check the TV's range.
The TV may be out of range. Try moving it closer to the hub, or extend the wireless range of your network using repeaters.
-
Check the Wi-Fi routers.
Wi-Fi routers can sometime cause interference with devices. Make sure the hub isn't stacked on top of a Wi-Fi router or placed near other wireless electronics, such as a cordless phone. Move the hub as far from the router as the ethernet cable will allow.
Note: When troubleshooting Zigbee devices, use the router settings to change the Wi-Fi channel to 1, 6, or 11 (exact steps vary by the router). The SmartThings Hub generally uses somewhere around channel 14-25. The graph can help you pick the channel that won't overlap with your current Zigbee channel. For example, if your Zigbee channel is 14, then both Wi-Fi channels 1 and 6 overlap.
-
Check the the network connection.
Make sure the TV is connected to the same network as the hub. It may be necessary to connect the TV to the router via Ethernet.
-
Readd the TV.
Using the SmartThings app, delete and readd the TV.
Open the SmartThings app on your phone, and then navigate to the location where you'd like to add the TV. Tap Add (the plus sign), and then tap Device.
Tap By brand, tap Samsung, and then tap TV. Use the on-screen instructions to add the TV back to SmartThings.
-
Reset the Hub and other devices.
If all other devices connected to the hub (besides the TV) report the incorrect status or do not respond, then remove all locations, automations, and devices, including the hub itself.
- Reset the hub, and then readd it to SmartThings. After the hub is added, close and then reopen the SmartThings app. The app will check for firmware updates to the hub.
- Reset any device(s) that were previously connected, and then readd them. Each device must be reset or excluded from the hub and then put into pairing mode so they be discovered by the app.
- Some Bluetooth devices, like TVs, may connect to the SmartThings app without a hub. After the device is removed from the app, it must be unpaired from the phone's Settings as well. Then, it needs to be repaired with the app.
- After the devices are set up using the SmartThings app, check each device. For example, if an outlet is added, make sure it can be turned on and off with the app.
Contact Samsung Support


