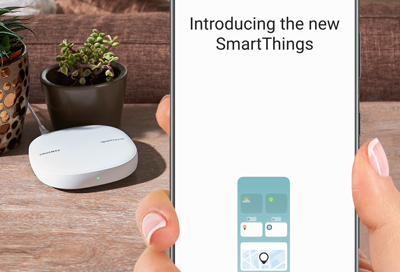
Cannot Complete SmartThings Hub (2018) Setup
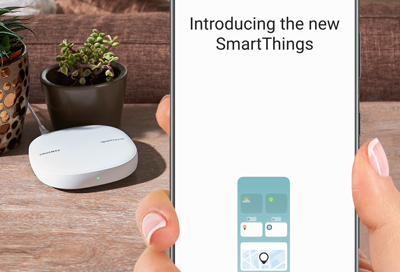
If you want to set up the SmartThings Hub (2018), you must do so using the SmartThings app on your phone. When beginning the setup, you will have the option to complete it via Wi-Fi or Ethernet. If you encounter issues during the setup process, use this guide.
-
What to do if the setup is taking too long.
Depending on your network, the setup may take up to 30 minutes and, in rare cases, even longer. First, make sure the hub is plugged into a working outlet and the LED indicator on the front is blinking red and green.
If the process is taking an exceptionally long time, try the steps below. The instructions will be different depending on the situation:
- Connecting the hub over Wi-Fi: Move the hub closer to the router or try connecting the hub directly to a port on the router using the Ethernet cable.
- Connecting the hub via Ethernet: Try a different port on your router, try a different Ethernet cable, or both. You can also try connecting the hub directly to the modem. Make sure you're connecting the hub directly to the router or modem and not to a repeater or a switch. If the hub works connected directly to the modem, there may be an issue with your router.
- The hub is frozen at 99%: If the app is frozen at 99% and taking several minutes, check the LED indicator on the hub. If the LED turns green, the issue is just a screen delay in the app. The setup attempt was successful.
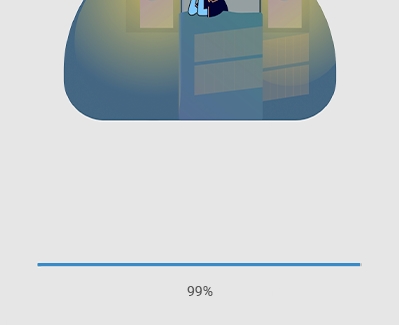
If you are a shared member trying to connect to an existing hub, please contact the owner to invite you to their location.
-
Make sure you are near the hub.
During the setup process, your phone will briefly connect directly to the hub. Therefore, you should make sure you are within 15 feet of the hub.
If you're connecting the hub via Wi-Fi, make sure the hub is within range of your Wi-Fi network. Try bringing the hub closer to your router.
If the connection issue persists, it may be necessary to access your phone's settings and temporarily disable Wi-Fi and use your mobile data.
-
Check the LED status.
- If the LED is blinking or solid blue, the hub may not have a stable internet connection. Reboot the router or modem.
- If the LED is blinking red and green, the hub is ready to be set up in the SmartThings app. Otherwise, you may need to factory reset your hub.

-
Restart the SmartThings app.
On the phone, close the SmartThings app, and then reopen it.
To completely close the SmartThings app on a Samsung phone, tap Recents, and then swipe up on the SmartThings window, or tap Close all to close all your recent apps.
-
Factory reset the hub.
First, disconnect the power cable from the hub. Then, using a pin or similar tool, hold down the Reset button on the hub while plugging the power cable back in. Continue to hold the Reset button until the LED switches from flashing yellow to solid yellow. The reset can take up to 10 minutes.
When the LED begins blinking red and green, the hub is ready to be set up again.

-
Perform further troubleshooting.
If the issue persists, there may be a problem with your network configuration. Try to reboot your modem or router. Contact the internet service provider for further assistance.
-
Repeat the steps or contact Samsung Support.
If you still cannot complete the setup, try repeating these steps until the setup is successful.
If you are still encountering any issues, please contact Samsung Support or visit a Samsung walk-in service center.
The SmartThings Hub (2018) connects to open networks (networks without a password) or networks with a WEP password. If you need assistance creating the necessary type of password, contact your network admin or internet service provider.
Contact Samsung Support


