Compass Quick tool not working on Galaxy phone

Checkpoint
- A
- B
- C
- D
- E
Close all running apps.
From the Home screen, tap the Recents icon to the left of the Home button on the Navigation bar. All of your active or opened apps will be listed. Tap Close all to close all apps.
Close any background apps that may be consuming system resources. To view the number of apps that are running in the background from the Recents screen, tap (number of apps) active in background in the top left. Tap Stop to close these running apps
Restart your device.

First, open the Power menu:
- On devices with a regular Power button, press and hold the Power button until the Power menu is displayed.
- On devices without a dedicated Power button, swipe down with two fingers from the top of the screen to open the Quick settings panel. Tap the Power icon at the top of the screen.
Next, tap Restart, and then tap Restart again. Your device will shut down and automatically reboot.
Test your device.
Turn on Use location data.
Open the Compass Edge tool.
Calibrate the Compass.
Recalibrate the Compass if needed.
Check for software updates.
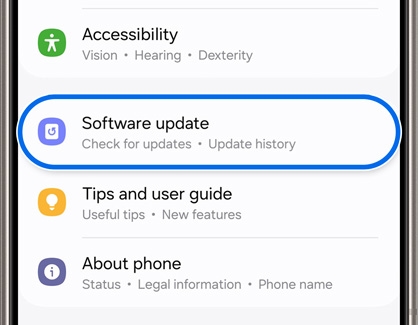
Navigate to and open the device's Settings, and then swipe to and tap Software update or System updates. Next, tap Download and install, Check for system updates, or Check for software updates, depending on your carrier. If an update is available it should begin downloading automatically although you may need to tap Download now on some devices.
Check for app updates.
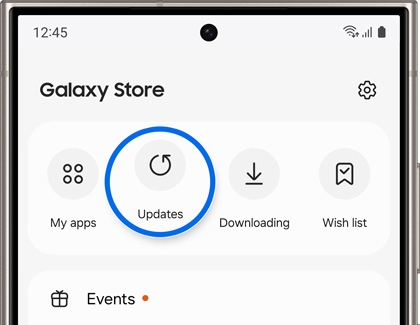
- Galaxy Store: Open the Galaxy Store, and then tap Menu (the three horizontal lines) in the bottom right corner. Tap Updates, and then tap Update app to install all available updates.
- Play Store: Open the Play Store, tap your profile picture, and then tap Manage apps & device. Tap Updates available, and then tap Update all to install all available updates.
Test your device.
Clear the cache.
Clearing the app's cache is kind of like a cleanse for your apps. It will remove residual files that could be slowing down the app.
Open Settings, and then swipe to and tap Apps. Select or search for the app you want to clear. Tap Storage, and then tap Clear cache.
Clear the data.
When you clear an app's data, the app will restart as if it were freshly installed.
Open Settings, and then swipe to and tap Apps. Select or search for the app you want to clear. Tap Storage, then tap Clear data, and then tap Delete. This will completely wipe the app and reset it to the original settings.
Uninstall the app.
Reinstall the app.
- Galaxy Store apps: Open the Galaxy Store, and then tap Menu (the three horizontal lines) in the upper right corner. Tap My apps; from the Apps tab, find the missing app and tap the Download icon.
- Play Store apps: Open the Play Store, and tap your profile picture. Tap My apps & games, and then tap Library. Find the app you want, and then tap Install.
Test the app.



Thank you for your feedback! Your comment has been submitted.
Contact Samsung Support


- Home Home
- Support Support
- troubleshoot troubleshoot
- Compass Quick tool not working on Galaxy phone Compass Quick tool not working on Galaxy phone

