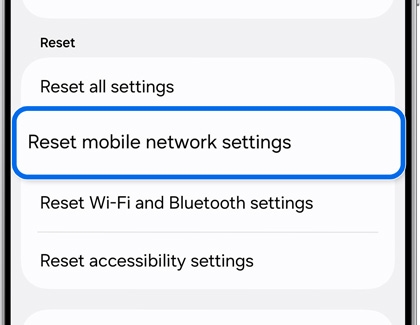Email server not responding on Samsung phone or tablet

Checkpoint
- A
- B
- C
- D
- E
- F
- G
To access your email on a PC, follow these steps:
- Open your preferred web browser.
- Type in the URL of your email service provider, such as www.gmail.com for Gmail or www.outlook.com for Outlook.
- Log in to your email account by entering your credentials.
- Once logged in, you will be able to view your inbox and navigate through your emails.
- Use the toolbar at the top of the screen to perform actions such as composing new emails, replying to existing ones, and organizing your messages.
- If you encounter any issues, make sure you have a stable internet connection and try refreshing the page.
Close all running apps.
From the Home screen, tap the Recents icon to the left of the Home button on the Navigation bar. All of your active or opened apps will be listed. Tap Close all to close all apps.
Close any background apps that may be consuming system resources. To view the number of apps that are running in the background from the Recents screen, tap (number of apps) active in background in the top left. Tap Stop to close these running apps
Restart your device.

First, open the Power menu:
- On devices with a regular Power button, press and hold the Power button until the Power menu is displayed.
- On devices without a dedicated Power button, swipe down with two fingers from the top of the screen to open the Quick settings panel. Tap the Power icon at the top of the screen.
Next, tap Restart, and then tap Restart again. Your device will shut down and automatically reboot.
Test your device.
Check your internet connection.
Check your Wi-Fi signal.
Make sure your device is connected to a stable Wi-Fi network. You can check the Wi-Fi signal strength by looking at the Wi-Fi icon in the status bar of your device. You can also check the Wi-Fi icon in the Quick settings panel by swiping down from the top right of the screen.

Check your mobile data connection.
Check your internet speed.
Check your data plan.
Restart your router.
Reset your device’s network settings.
Navigate to and open Settings, then tap General management, and then tap Reset.
- For issues with your mobile connection, tap Reset mobile network settings, and then tap Reset settings.
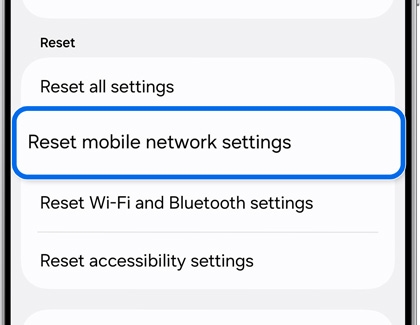
- For issues with Wi-Fi and Bluetooth, tap Reset Wi-Fi and Bluetooth settings, and then tap Reset settings.
You may be prompted to enter your security credentials.
Check with your internet service provider.
By removing and re-adding your email account, you can troubleshoot any issues you may be facing and ensure a fresh connection. To remove and readd your email account, follow these steps:
- Navigate to and open Settings, then tap Accounts and backup, and then tap Manage accounts.
- Tap the email account you’d like to remove.
- Tap Remove account, and then confirm the deletion by tapping Remove when prompted.
- Next, navigate back to the Manage accounts screen, and then tap Add account.
- Select the email account you’d like to add, and then follow the instructions. Enter the necessary information such as your email address and password.
- Depending on the account, you may need to agree to the permissions, or tap Next or Done to complete the process.
By force stopping and clearing the cache and data for the email app, you can troubleshoot any persistent issues and potentially resolve them. Make sure to backup any important data before proceeding. To force stop and clear the cache and data for the email app, follow these steps:
- Navigate to and open Settings, and then tap Apps.
- Select the email app, and then tap Force stop to immediately terminate the app's current processes.
- Next, tap Storage, and then tap Clear cache.
- Tap Clear data, and then tap OK. This will completely wipe the app and reset it to the original settings.
Learn about Safe mode.
Certain downloaded apps can make your phone or tablet freeze, crash, or lag. Some apps can even affect camera functionality, cause audio issues, and affect network connectivity.
Using Safe mode disables all downloaded apps and loads only the original software that came with your phone or tablet, allowing you to determine if the issue is caused by an app or with the device itself.
If the issues do not appear while in Safe mode, the problem is caused by a downloaded app, and it should be uninstalled.
Reboot the phone or tablet in Safe mode.
First, open the Power menu:
- On devices with a regular Power button, press and hold the Power button until the Power menu is displayed.
- On devices without a dedicated Power button, swipe down from the top right of the screen to open the Quick settings panel. Tap the Power icon at the top of the screen.
Touch and hold Power off until the Safe mode icon is displayed. Tap Safe mode to start your device in Safe mode. If you've entered Safe mode successfully, you'll see “Safe mode” displayed at the bottom of the screen.
Check if the phone or tablet is still having the same problem.
Use the phone or tablet normally to see if the issue has been resolved. If the phone or tablet is operating normally, a recently installed app was most likely causing the issue.
- If the issue is gone in Safe mode: One of your recently downloaded apps was likely the cause of the problem. Proceed to Step 4.
- If the issue still exists: Downloaded apps may not be the cause of the problem. You may need to reset the phone or tablet to its factory setting.
Uninstall apps.
One by one, uninstall any apps you downloaded just before your phone or tablet began having the issue.
From your Home screen, swipe up to open the App drawer. Find the app you want to remove, and then touch and hold the app's icon until a popup menu appears. Tap Uninstall, and then tap OK to confirm.
After uninstalling each app, exit safe mode and check for normal operation.
After you uninstall the app that caused the issue, you can reinstall the other safe apps you just deleted.
Exit Safe mode.
First, open the Power menu:
- On devices with a regular Power button, press and hold the Power button until the Power menu is displayed.
- On devices without a dedicated Power button, swipe down with two fingers from the top of the screen to open the Quick settings panel. Tap the Power icon at the top of the screen.
Tap Power off to turn off the device. Wait until the phone or tablet completely turns off, and then press the Power button again to turn it on. Check if the issue has been resolved.
If you encounter any issues or problems related to your email account, such as not being able to access it, receiving error messages, experiencing slow performance, suspecting that someone has gained unauthorized access, or have any questions or need help with features or settings, you should contact your email service provider for assistance.
- Check the website of your email provider for a "Contact Us" or "Support" section.
- Look for options such as live chat, phone number, or email address where you can reach out to customer support.
- Provide detailed information about your issue or question, including any error messages or screenshots if applicable.
- Follow any instructions given by the customer support representative to troubleshoot or resolve the issue.
- Be sure to keep track of the communication and resolution for future reference.



Thank you for your feedback! Your comment has been submitted.
Contact Samsung Support


- Home Home
- Support Support
- troubleshoot troubleshoot
- Email server not responding on Samsung phone or tablet Email server not responding on Samsung phone or tablet