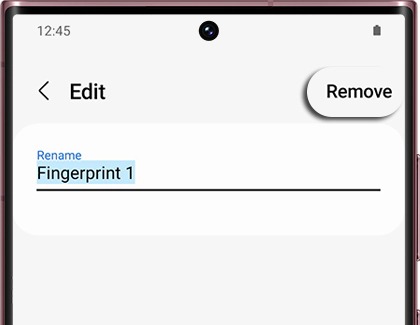Troubleshoot fingerprint recognition issues on your Galaxy phone
The fingerprint sensor on your phone offers a convenient and secure unlocking method while protecting your private data. However, if you're experiencing difficulties with fingerprint recognition or registration, several factors must be considered.

Troubleshoot fingerprint recognition issues on your Galaxy phone
Recommended Articles

The new features on your Samsung Galaxy XCover6 Pro
Design The Galaxy XCover6 Pro maintains a thin and light feel alongside military-standard durability. This phone’s rugged design meets the demands of frontline workers and includes the following features: Water resistant and dust-proof: With a rating of IP68, the Galaxy XCover6 Pro can survive a total of 30 minutes under water at 1.5 meters. Anti-s

Program the keys on your Galaxy XCover6 Pro
Program the XCover key and Top key The XCover key is the large button on the side of your Galaxy XCover6 Pro. It can be set to perform different functions, such as initiating push-to-talk communications between your colleagues or turning on your flashlight. You can easily customize this key to meet your needs. Navigate to and open Settings, and the
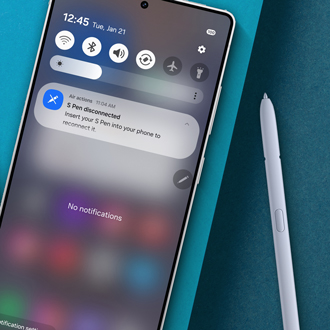
Connect S Pen error displays on Galaxy phone or tablet
If you receive an error that says you need to connect your S Pen to your phone or tablet, it could be because the pen needs to charge or because it's too far away from your device. Another possibility is that there is magnetic interference with the S Pen.
We're here for you
Contact Samsung Support
Contact us online through chat and get support from an expert on your computer, mobile device or tablet. Support is also available on your mobile device through the Samsung Members App.