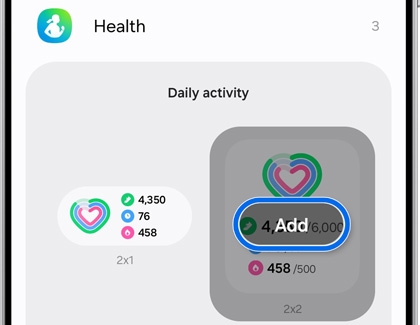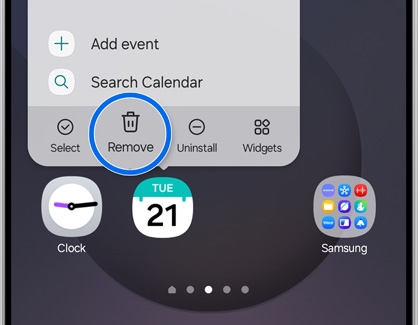The new features on your Samsung Galaxy XCover6 Pro
Design The Galaxy XCover6 Pro maintains a thin and light feel alongside military-standard durability. This phone’s rugged design meets the demands of frontline workers and includes the following features: Water resistant and dust-proof: With a rating of IP68, the Galaxy XCover6 Pro can survive a total of 30 minutes under water at 1.5 meters. Anti-s