Samsung TV or projector has grayed out menu options
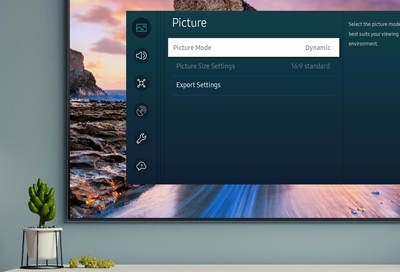
Samsung TV or projector has grayed out menu options
Choose the grayed out setting from the following options:
Apple Airplay
Apple Airplay could be grayed out for two main reasons. Your TV is either experiencing network issues, or it needs a Smart Hub reset.
To enable Apple Airplay:
- Open Settings > Connection > Network Settings.
- Make sure that Wi-Fi is turned on, and then connect to your home network.
- Ensure that your iPhone is operating on the same network that the TV is on.
If that does not fix the issue, you may need to reset your TV's Smart Hub:
- Open Settings > Support > Device Care > Self Diagnosis.
- Select Reset Smart Hub.
- Enter the PIN for your TV (the default pin is 0000).
For more information about Apple Airplay, please visit How to Stream from an iPhone using Airplay 2.
Broadcasting
Broadcasting on your Samsung TV could be grayed out for two reasons. Either there is a streaming app running in the background, or there is an issue with the Coax cable.
To enable Broadcasting:
- Close out of any app that is in use.
- Navigate to the TV source in the menu.
- With the TV source selected, check to see if Broadcasting is now available.
If that didn't work, try the following method:
- Power off the TV, and unplug the power cord.
- Disconnect the Coax cable from the TV. Wait 30 seconds before reconnecting.
- Plug the TV back into the power source.
- Now, check to see if Broadcasting is available.
Picture Settings on QLED models
On certain newer QLED models of Samsung TVs, if several picture setting options are grayed out, it's because Intelligent Mode is turned on.
To disable Intelligent Mode:
- Open Settings > General & Privacy > Intelligent Mode Settings.
- Set to Off.
The picture settings should be available now.
Picture Size Settings
Picture size settings may be grayed out because you are currently using a streaming app like Netflix or Hulu. These apps set their own aspect ratio based on the content you are watching.
To enable this setting for a satellite or set-top box:
- Close out of any streaming apps.
- Navigate to the TV source.
- Picture Size Settings should now be available.
Software Update
The software update option would be grayed out if there is an app running in the background or if the TV is not connected to the internet.
To enable this option:
- Close any app that is currently in use.
- Navigate to any HDMI Input source, or the TV source.
- The setting should now be available.
If that did not work, check the internet connection.
- Open Settings > Connection > Network.
- Open Network Settings.
- Connect your TV to the internet via wireless or a wired connection.
- After connection, the software update option will be available.
For more information on updating your Samsung TV, please visit Update the Software on your Samsung TV.
Time Zone
If you are in a situation where you need to change the time zone on your TV, it is probably grayed out. That's because it's set automatically through your network. To enable the Time Zone setting:
- Navigate to Settings > Connection > Network > Expert Settings.
- Turn your TV's internet off.
- Turn your TV off, wait 30 seconds, then turn it back on.
- Go to Settings > General & Privacy > System Manager > Time > Clock.
- Set the Clock Mode to Auto.
- Select your desired Time Zone.
- Lastly, reconnect your TV to the internet, and your time zone will be set!
TV Reset
* A Samsung Account is required for network-based smart services, including streaming apps and other smart features. A separate (connected) computer, mobile, or other device may be necessary to create/log in to a Samsung Account. Without an Account login, only external device connections (e.g., via HDMI) and terrestrial/over-the-air TV (only for TVs with tuners) are available. If you do not have a Samsung Account, you can easily create one here: https://account.samsung.com/membership/intro it’s free to sign up; terms apply.
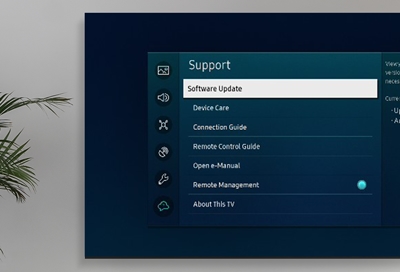
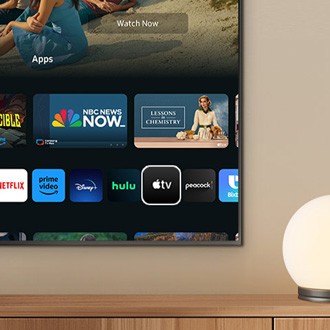
Contact Samsung Support



