Apple TV app is not working on my Samsung TV or projector

Apple TV app is not working on my Samsung TV or projector
Apple TV app does not appear on my TV
- Verify that your TV supports the Apple TV app.
The Apple TV app is available on select 2018, 2019, 2020, and 2021 Samsung smart TVs, Lifestyle TVs, QLED 4K and 8K TVs, and the Premiere projector. For a full list of compatible devices, check out Apple Support. You do not even need to download the app because it will appear in the Apps section on your TV. - Make sure your TV’s firmware is up to date.
To get the Apple TV app on your supported TV, you will need to update the software. This list shows the required software version for the Apple TV app:- 2019 QLED 8K, 4K, and Frame: version 1065.0 or higher
- 2019 4K UHD TV: version 1061.2 or higher
- 2018 QLED, UHD, and FHD TV: version 1251.0 or higher
- Reset Smart Hub.
1. Gather all your login information for your apps on your TV. (This reset will sign you out of everything.)
2. Navigate to All Settings, then select Support, then select Device Care, then select Self Diagnosis, and then select Reset Smart Hub.
3. Enter the PIN for your TV. The default is 0000.
4. After the reset, perform the initial setup for your TV.
5. The TV should automatically connect to the network. Make sure to accept the Terms and Conditions so all the smart features and apps work.
6. The Apple TV app should now appear.
Apple TV app does not open on my TV
- Check if other apps are open.
Try opening an app besides Apple TV. If the other app opens and Apple TV is the only app that does not open on your TV, contact Apple Support.
If no other app opens, continue troubleshooting. - Make sure your TV is connected to the internet
Navigate to All Settings, then select Connection, then select Network, and then select Network Status. A network status test will run and let you know if you are connected, and what the problem might be. If your TV won’t connect to the internet, you won't be able to access any apps. If your TV is connected, or you get it connected, but the apps still won't open, continue troubleshooting. - Reset Smart Hub.
1. Gather all your login information for your apps on your TV. (This reset will sign you out of everything.)
2. Navigate to All Settings, then select Support, then select Device Care, then select Self Diagnosis, and then select Reset Smart Hub.
3. Enter the PIN for your TV. The default is 0000.
4. After the reset, perform the initial setup for your TV.
5. The TV should automatically connect to the network. Make sure to accept the Terms and Conditions so all the smart features and apps work.
6. The Apple TV app should now appear. - Request service.
If none of the apps on your TV are working after this, your TV requires service.
Apple TV app opens on the TV, but I am having a problem in the app
A video will not play or plays with low quality in Apple TV
- Try playing another video in the Apple TV app to check if it has the same issue. If it plays without issue, visit Apple Support.
- Try playing a video in a different streaming app such as YouTube or Netflix. If the video plays without issue in the other streaming apps, visit Apple Support. If the videos have similar issues, continue troubleshooting.
- Open the web browser on your TV and navigate to Fast.com to check your network speed. 4K streaming requires at least 25 Mbps and HD requires 5 Mbps. If you are getting anything less than this, you should contact your internet service provider. If your speed meets the requirements, continue troubleshooting.
- Navigate to All Settings, then select Support, then select Device Care, then select Self Diagnosis, and then select Reset Smart Hub.
- Enter the PIN for your TV. The default is 0000.
- After the reset, press the Home button and then select Setup.
- Follow the on-screen instructions to set up the TV.
- Give Apple TV time to automatically download after the reset. Wait 10 minutes, then try watching the video in the Apple TV app again.
If videos still play poorly or won't play at all in Apple TV or any of your streaming apps, your TV needs service.
Unable to sign into the Apple TV app
To use the Apple TV app, you must have an iTunes account. An account can't be created in the Apple TV app and must be created in iTunes on a PC or in Apple Music on a mobile device. If you have an existing iTunes account, and have trouble signing in, contact Apple Support. To create an iTunes account, follow these steps:
- Open the Apple TV app on your TV and navigate to Settings, then select Accounts, then select Sign In, and then select Sign In On Mobile Device.
- Navigate to the activation page on either your PC or mobile device and enter the code that is displayed on your TV screen.
- When prompted to sign in, select create yours now to create an Apple ID. This will open Apple Music (iTunes) on your mobile device or PC or take you to a place to download it.
- Once the download finishes, follow the on-screen instructions to complete the account creation and sign in process.
If you are still having trouble signing in, contact Apple Support.
A movie is selected in Apple TV, but the information does not appear
For this issue, contact Apple Support.
Apple TV opens, but closes automatically (crashes)
- Open Apple TV, and check if it crashes again.
- Try opening a different app on the TV. If the other app is working without issues, contact Apple Support.
- Update the software on your TV.
- Once the update is complete, try the apps again. If they still crash, or if no update was necessary, continue troubleshooting.
- Navigate to All Settings, then select Support, then select Device Care, then select Self Diagnosis, and then select Reset Smart Hub.
- Enter the PIN for your TV. The default is 0000.
- After the reset, press the Home button and then select Setup.
- Follow the on-screen instructions to set up the TV.
- Give Apple TV time to automatically download after the reset. Wait 10 minutes, then try watching the video in the Apple TV app again.
If Apple TV and other apps are still crashing, your TV requires service.
Apple TV opens, and then freezes
- Hold down the Power button on your TV’s remote for more than 5 seconds. If you do not have the remote, unplug the TV for 30 seconds, plug it back in, and then turn it on.
- Open Apple TV, and check if it freezes again.
- Try opening a different app on the TV. If the other app is working without issue, contact Apple Support.
- Update the software on your TV.
- Once the update is complete, try the apps again, if they still freeze, or if no update was necessary, continue troubleshooting.
- Navigate to All Settings, then select Support, then select Device Care, then select Self Diagnosis, and then select Reset Smart Hub.
- Enter the PIN for your TV. The default is 0000.
- After the reset, press the Home button and then select Setup.
- Follow the on-screen instructions to set up the TV.
- Give Apple TV time to automatically download after the reset. Wait 10 minutes, then try watching the video in the Apple TV app again.
If Apple TV and other apps are still freezing, your TV requires service.
Intermittent playback issue in Apple TV & Apple Music
If you switch to another app and then come back to Apple TV or Apple Music, you may notice either of the following symptoms:
- The content restarts from the beginning rather than playing from where it left off.
- The pause button remains on the screen while playing.
Subtitle style settings are also applied automatically. For example, subtitles will have a background color or the text will appear as a different color than normal.
These symptoms currently affect all Samsung TV models from 2018 to 2022 and Apple is aware of the issues. An update will be pushed to both apps to correct these issues soon.
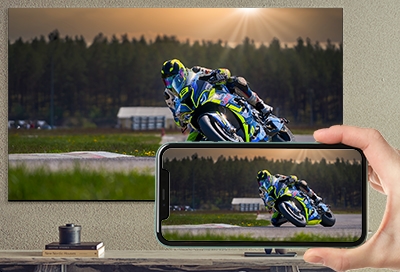
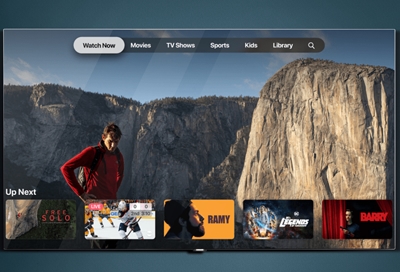
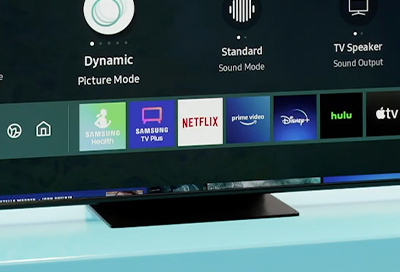
Contact Samsung Support



