Touchscreen issues on your Samsung PC
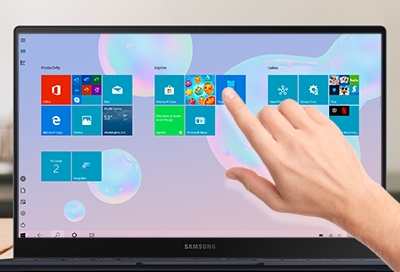
Touchscreen issues on your Samsung PC
- If your PC’s screen is blank or black when the device is powered on, please see our screen guide for specific troubleshooting. You can determine if the PC is powered on if you notice lights or fans blowing.
If the screen is broken, please visit our Support Center to request service.
Remove screen protectors.
Restart the PC.
Check Device Manager.
Make sure the touchscreen is enabled in Device Manager. Open the Start menu, and begin typing and then select Device Manager to open Device Manager.
If all devices are working, then the list will be collapsed by default. If one of the lists is expanded, the device with an issue will be marked. Enable the device if it is disabled.
Calibrate the screen for touch or pen input.
Check for updates.
Select Start, begin typing Check for updates, and select the option when it appears. Select Check for updates again. If any updates are available, they'll automatically install.
Some models also use Samsung Update; select Start, and then select Samsung Update. If the Samsung Update app supports your model and has available updates, they will be listed here.
Request service.
Clean the screen.
Check the screen for debris or liquid, and then gently clean the screen with a microfiber cloth.
Screen protectors may prevent you from properly touching and navigating the screen. Remove any screen protectors you may be using.
Check Device Manager.
Make sure the touchscreen is enabled in Device Manager. Open the Start menu, and begin typing and then select Device Manager to open Device Manager.
If all devices are working, then the list will be collapsed by default. If one of the lists is expanded, the device with an issue will be marked. Enable the device if it is disabled.
Check for updates.
Select Start, begin typing Check for updates, and select the option when it appears. Select Check for updates again. If any updates are available, they'll automatically install.
Some models also use Samsung Update; select Start, and then select Samsung Update. If the Samsung Update app supports your model and has available updates, they will be listed here.
Restart the PC.
Calibrate the screen for touch or pen input.
Request service.
Clean the screen.
Check the screen for debris or liquid, and then gently clean the screen with a microfiber cloth.
Screen protectors may prevent you from properly touching and navigating the screen. Remove any screen protectors you may be using.
Restart the PC.
Calibrate the screen for touch or pen input.
Request service.



Contact Samsung Support



