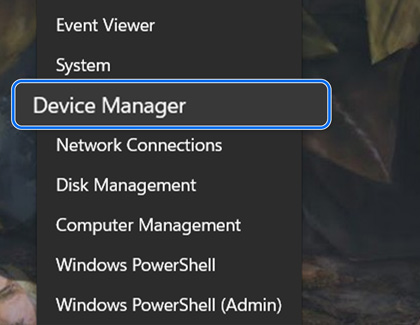Samsung PC will not connect the internet
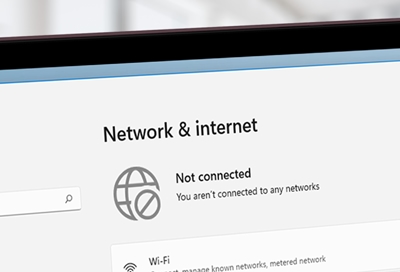
Samsung PC will not connect the internet
Is your network issue with Wi-Fi or with Ethernet?
Check the network icon on your taskbar.
![]()
The network status icon on your taskbar (near your clock) shows the current status of your network. You'll be able to tell if you have weak signal strength, a network cable is unplugged, and so on. You can check out our guides for more information about connecting your PC to a wireless network and how to recover, restore, or reset your PC.
If the issue persists, please continue with the next steps in this guide.
Power cycle the network.
Just like your PC, a router benefits from the occasional reboot. For many routers, you can just unplug the power cable for about 15 seconds. Some routers have a switch on the back. Once it's powered on, it can take a minute or two to boot up before you can test your connection.
If your modem and router are separate, you'll want to power down both. Most standalone modems do not have a switch, so just remove the power cable. After everything's been unplugged or turned off for at least 15 seconds, plug the modem back in. Wait for it to finish booting and connecting to the internet (the lights on it show that it is on and active and stable). Repeat the same steps for the router.
Restart your computer.

Navigate to Start, then select Power, and then select Restart. In some cases, this is all that's needed to fix an issue, due to a currently running program or setting.
Enable Wi-Fi and turn off Airplane mode.
Connect to a wired network.
If your Wi-Fi connection still isn't working, troubleshooting will be much easier if you have a different way to access the internet, such as via Ethernet. You'll need to connect one end of the Ethernet cable to the Ethernet port on the modem or router, and then connect the other end of the cable to the Ethernet port on your computer.
If your computer doesn't have an Ethernet port, you can use a USB to Ethernet adapter. You can find a USB Type-C multiport adapter on our website.
Reset the device driver.
This process resets the driver back to the default one available in Windows, and resets its settings. This can fix a corrupt driver installation.
- Press Windows+X, or right-click the Start button. Select Device Manager.
- Expand the Network adapters section and locate the Wi-Fi adapter. Look for an item that says Wireless, Wi-Fi, or 802.11 in its description.
- Right-click the device and select Uninstall device.
- To reload the driver from Windows, select Action on the menu bar, and then select Scan for hardware changes. You can also reboot the PC, and Windows will reload the driver as it boots.
If a compatible driver is found, you will be able to connect to the internet in order to update the drivers through Windows Update or Samsung Update. If a compatible driver is not found, you will need to install one manually, either by connecting to the internet a different way or using a USB drive.
Request service.
- These instructions only apply to PCs with a built-in Ethernet jack. If you are using an Ethernet adapter connected via USB, these instructions may still be of some help, but the manufacturer may be able to provide more support.
- If you are connected to your home's Wi-Fi, but do not have internet access, the issue is with your network or with your ISP (Internet Service Provider), not with your computer.
Check the network icon on your taskbar.
The network status icon on your taskbar, near your clock, can immediately tell you about certain issues, such as if you are connected to the internet, if a network cable is unplugged, or more.
- In the case of an unplugged cable, the icon will have a red X on it. Check all the Ethernet cables at both ends, starting with the Ethernet cable that is plugged into the PC and then any other Ethernet cables in the network. If all Ethernet cables are plugged in correctly, one of them may have gone bad. Replace the cables until the red X on the icon is gone.
- In all other cases, there will be a yellow triangle exclamation point icon instead. This indicates the computer is communicating with the network, but there is some error.
Power cycle the network.
Just like your PC, a router benefits from the occasional reboot. For many routers, you can just unplug the power cable for about 15 seconds. Some routers have a switch on the back. Once it's powered on, it can take a minute or two to boot up before you can test your connection.
If your modem and router are separate, you'll want to power down both. Most standalone modems do not have a switch, so just remove the power cable. After everything's been unplugged or turned off for at least 15 seconds, plug the modem back in, and wait for it to finish booting and connecting to the internet (the lights on it show that it is on, active, and stable). Repeat the same steps for the router.
Restart your computer.
Reset the device driver.
This process resets the driver back to the default driver available in Windows and resets its settings. This can fix a corrupt driver installation.
- Press Windows+X, or right-click the Start button. Select Device Manager.
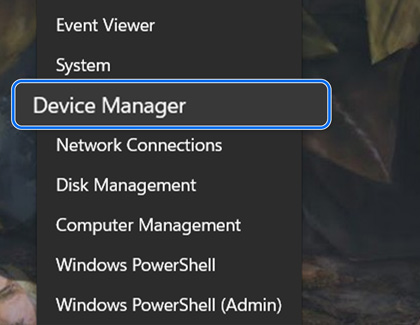
- Expand the Network adapters section and locate the network adapter. Look for an item that says Ethernet in its description.
- Right-click the device and select Uninstall device.
- To reload the driver from Windows, select Action on the menu bar, and then select Scan for hardware changes. You can also reboot the PC, and Windows will reload the driver as it boots.
If a compatible driver is found, you will be able to connect to the internet in order to update the drivers through Windows Update or Samsung Update. If a compatible driver is not found, you will need to install one manually, either by connecting to the internet a different way or using a USB drive.
Request service.



Contact Samsung Support