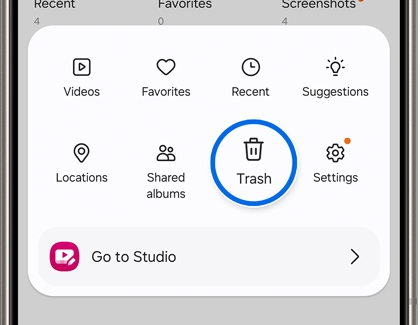Pictures will not display in the Gallery app

Pictures will not display in the Gallery app
Turn off image grouping.
Make sure the album is not hidden.
If you have Essential albums enabled, from the Albums tab of Gallery, tap More options (the three vertical dots) and then tap Select essential albums. Tap your desired album to add it to Essential albums, and then tap Done to save your selection.

Also, tap More options (the three vertical dots), and then tap Hide albums. Turn off the switch next to any hidden album to make sure they appear.
Check the file system for a special file that hides folders.
Navigate and open My Files. (You may need to open the Samsung folder to find My Files.) Tap More options (the three vertical dots), and then tap Settings.
Tap the switch next to Show hidden system files, and then tap Back to return to the file list. Your hidden files will now appear.
Navigate to the folder containing the image files and look for a file named “.nomedia”. Touch and hold that file, and then tap Delete.
Check the Trash in My Files and Gallery.
Next, you can check the Trash in both My Files and the Gallery apps.
- My Files: Navigate to and open My Files, and then swipe to and tap Trash under Utilities. Touch and hold the desired file. Then, tap Restore.
- Gallery: Navigate to and open the Gallery app, then tap Menu (the three horizontal lines), and then tap Trash. Tap Edit, and then select your image (or a group of images). Tap Restore or Restore all to remove the images from the Trash.
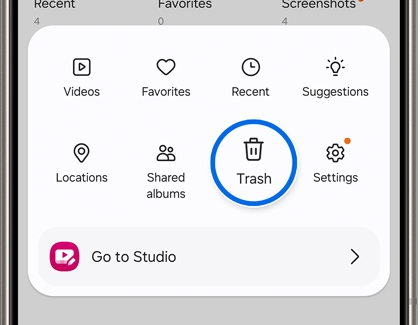
Check your albums for downloaded images.
Copy the image files to a supported folder.
Some apps may manage their folder permissions to prevent access from other apps like Gallery. In these cases you may be able to use My Files to copy the content to the Pictures folder.
When the image files are in a supported folder, they will appear in Gallery.
Adjust permission settings.
Photos may not be visible if the app’s permissions have been denied. To resolve this, navigate to and open your device’s Settings, then tap Apps, and then select the desired app, such as Gallery.
Tap Permissions, then tap Photos and videos, and then select Always allow all.

You can also grant permissions when opening an app for the first time by tapping Allow all when prompted. Or, you can set the app to access your preferred photos and videos by tapping Select photos and videos instead.



Contact Samsung Support