SmartThings
About SmartThings
Find solutions
-
 Turn ZigBee security features on or off
Turn ZigBee security features on or offThe SmartThings hub lets users avoid potential misuse of the ZigBee Home Automation feature known as Insecure Rejoin in SmartThings Classic, and Secure Mode in SmartThings. This feature can be turned on or off.
-
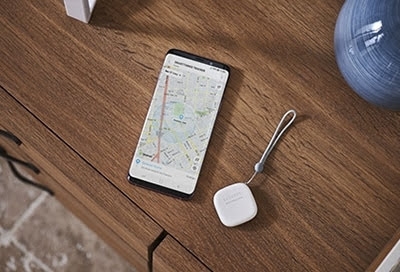 Reinitialize the SmartThings Tracker
Reinitialize the SmartThings TrackerIf the SmartThings Tracker is reinitialized, it will be reset. To do so, you must delete the tracker from the SmartThings app. When it's deleted, it will initialize itself so it can reconnect to SmartThings. At which time, you'll be able to connect and register the tracker with any Samsung account.
-
 Smart Cam serial number isn't registered error in the SmartThings app
Smart Cam serial number isn't registered error in the SmartThings appIf there's an issue with the Smart Cam's serial number, you may receive an error that the serial number cannot be registered with SmartThings during the setup.
-
 Something went wrong error displays during SmartThings Smart Cam setup
Something went wrong error displays during SmartThings Smart Cam setupA network connection is required to complete the setup of the Smart Cam. During the setup, you may receive an error that "Something went wrong..." if there's an issues with your Wi-Fi network, or if your out of the network range.
-
 What Automations Can Run Locally on the Connect Home Hub
What Automations Can Run Locally on the Connect Home HubUsing SmartThings, you can create automations to make your daily life a little bit easier. Learn which Automations can run locally on the Connect Home Hub.
-
 SmartThings Tracker status is disconnected
SmartThings Tracker status is disconnectedIf the Tracker's status is "Disconnected" in the SmartThings app, the Tracker is either damaged, powered off, has poor communication, or cannot obtain a signal (GPS, CPS, or WPS).
-
 Home appliance disconnects from SmartThings
Home appliance disconnects from SmartThingsIf an appliance you've previously connected to SmartThings or Smart Home has disconnected, you may see a connection failure message. You can resolve this issue by checking the appliance's physical connections and performing the connection setup process again.
-
 Cannot connect to SmartThings
Cannot connect to SmartThingsIf you are unable to connect a home appliance to SmartThings, such as a POWERbot vacuum, refrigerator, washer, dryer, range, wall oven, cooktop, dishwasher, TV, soundbar, Blu-ray player or wireless speaker, this guide will help.
-
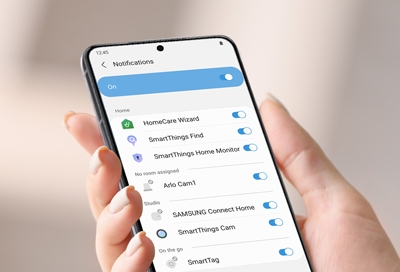 Manage SmartThings notifications, messages, and activities
Manage SmartThings notifications, messages, and activities -
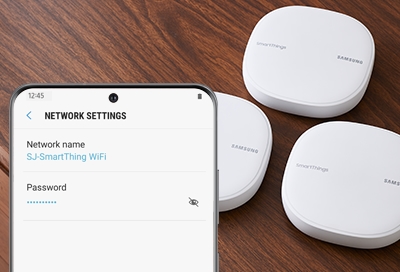 Change your Wi-Fi network properties using SmartThings
Change your Wi-Fi network properties using SmartThingsIf needed, you can change your Wi-Fi network's name and password at any time for a SmartThings hub or connected devices. You can also change and update your connected devices' information, so they can still connect to your network.
-
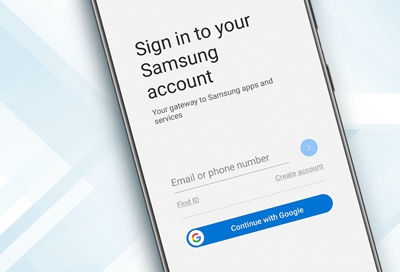 Sign in or Log out of SmartThings
Sign in or Log out of SmartThingsThe SmartThings app uses your Samsung account credentials. To create an account, you simply need to sign in with your Samsung account. To log out, you will need to remove the account from the app.
-
 Smart Cam setup stopped at go to Wi-Fi settings on your phone error
Smart Cam setup stopped at go to Wi-Fi settings on your phone errorIf you receive a "Go to Wi-Fi settings on your phone..." error during the setup of the Smart Cam in SmartThings, move your phone closer to the camera. Make sure to check the Wi-Fi connection between your phone and the camera using the phone's Wi-Fi settings.
-
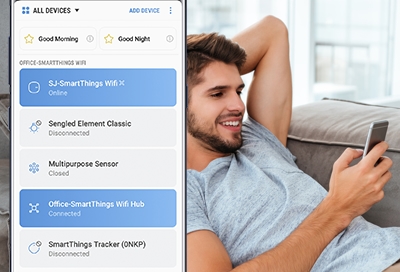 Change the name of devices connected to SmartThings
Change the name of devices connected to SmartThingsIf you have multiple smart devices of the same type, changing the name can come in handy. For example, if you have a smart bulb in your living room and your kitchen, you'll want to know which is which, so you can control the right one every time. Fortunately, you can customize the name of your smart devices in the SmartThings app.
-
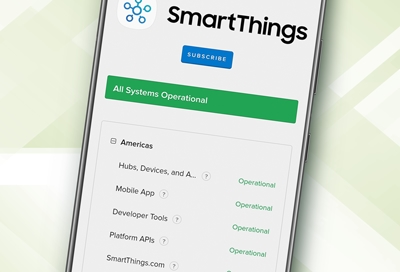 Check SmartThings Platform Status
Check SmartThings Platform StatusIf you’re experiencing issues with your SmartThings system, such as actions or automations not running, there may be widespread platform issues on SmartThings' end.
-
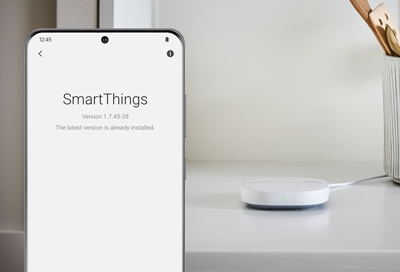 Firmware Updates for SmartThings Sensors, Outlets and Buttons
Firmware Updates for SmartThings Sensors, Outlets and ButtonsMake sure you keep your SmartThings devices, such as sensors and outlets, updated with the latest firmware. This will ensure they have the best performance.
-
 Cannot add the Smart Bulb to SmartThings
Cannot add the Smart Bulb to SmartThingsIf your Smart Bulb is having trouble connecting to your hub, it's probably because the bulb association (also known as an inclusion) has failed. You will need to activate inclusion mode to add the bulb to your hub. However, it may be necessary to reset the bulb.
-
 SmartThings Smart Cam set up stopped at 39%
SmartThings Smart Cam set up stopped at 39%The SmartThings Smart Cam does not require connection to a SmartThings hub to complete its setup. If you receive an error message during setup while using an Android phone, check your network connection, and then close and reopen the SmartThings app. You can also try resetting the camera if the issue persists.
-
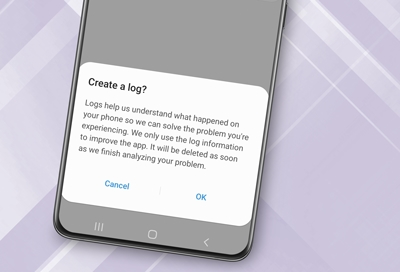 Report a problem or send a log file in SmartThings
Report a problem or send a log file in SmartThingsIf SmartThings experiences problems, you should report the issue to SmartThings Support so the developers can analyze it. You can also send a log file when the Wi-Fi Hub has issues to help improve its performance.
-
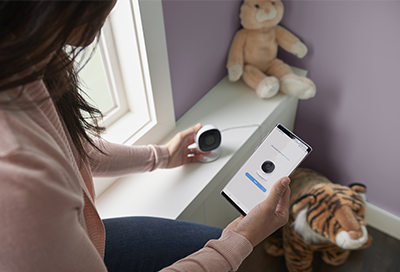 SmartThings unable to detect Smart Cam
SmartThings unable to detect Smart CamIf the Smart Cam isn't detected by SmartThings when connecting it to the app, you'll need to reset the camera. Before resetting it, be sure to select the camera from the device category in the SmartThings app to ensure SmartThings will detect it after the reset is complete.
-
 Problems with SmartThings on your Samsung smartwatch
Problems with SmartThings on your Samsung smartwatchTo prevent problems or errors from occurring with the SmartThings app on the watch, make sure the watch is connected to your phone through Bluetooth or directly to a Wi-Fi network. Depending on the issue, you may need to adjust some settings for the app on the watch. However, it may be necessary to troubleshoot the SmartThings app on your phone.
-
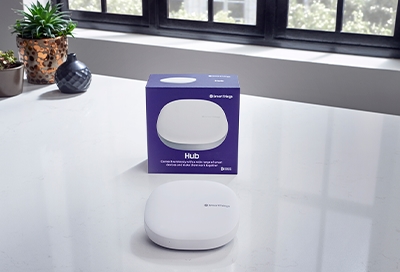 Find the version of your SmartThings Hub
Find the version of your SmartThings HubThe SmartThings Hub connects to all your smart devices, the SmartThings cloud, and the SmartThings app. But what if you're not quite sure which version of the SmartThings Hub you own? Let's find out which one you have, and all the great features it can offer your home.
-
 Use multiple SmartThings Hubs
Use multiple SmartThings HubsAt this time, SmartThings does not support having multiple hubs in one location. You won't be able to control the same devices using multiple hubs because devices can only be paired to one controller at a time. However, you can control multiple hubs from one account, provided each hub has its own location.
-
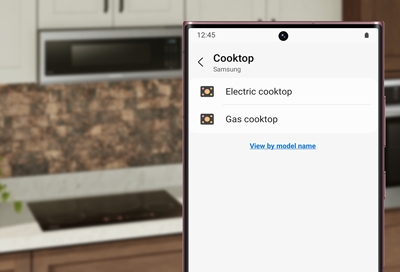 Connect and use SmartThings with your Samsung cooktop
Connect and use SmartThings with your Samsung cooktopCertain Samsung cooktops have a built-in Wi-Fi module that lets you sync the cooktop with the SmartThings app, where you can remotely monitor and control some of its functions. However, on the cooktop itself, this feature is called Smart Connect. Once you've enabled Smart Connect on the cooktop, you'll be able to connect it to your phone and the app.
-
 Create a mesh network with SmartThings Wifi
Create a mesh network with SmartThings WifiDepending where you are in your home, the Wi-Fi strength can vary. For example, maybe when you're near the router it works fine, but as soon as you go upstairs, you have trouble staying connected. Well, if you create an open mesh network with SmartThings Wifi hubs, you'll nip that problem in the bud.
-
 Set up and connect your Samsung brand SmartThings devices
Set up and connect your Samsung brand SmartThings devicesMore and more smart devices are hitting the market, but how do you know which ones are good? Besides Wi-Fi hubs and smart hubs, Samsung also makes its own SmartThings devices that are reliable and easy to connect. Keep an eye on your home and keep your loved ones safe by adding Samsung brand SmartThings devices like a Motion Sensor, Water Leak Detector, and more.
-
 Update your SmartThings Wifi preferences
Update your SmartThings Wifi preferencesSmartThings Wifi lets you put your own touch on every aspect of your home's Wi-Fi network. You can rename the SmartThings Wifi hub, add a new password for each family member, and set up multiple passwords for your frequent house guests and friends.
-
 Monitor your life with the SmartThings Tracker
Monitor your life with the SmartThings TrackerThe SmartThings Tracker uses GPS and cloud technology to monitor the whereabouts of your family, pets, or items. Check out the following frequently asked questions to see how you can get the most out of your Tracker, so you can keep everyone safe.
-
 Reset the Welcome Code on your SmartThings Hub
Reset the Welcome Code on your SmartThings HubIf you're having any trouble with the initial setup on your SmartThings Hub, you may need to reset the Welcome Code. The SmartThings Hub v2 (2015) and the SmartThings Hub v1 (2013) are each given a unique 6-character Welcome Code that is required to activate them. However, keep in mind the SmartThings Hub v3 (2018) and SmartThings Wifi do not use Welcome Codes.
Warning: All device connections and configurations associated with the hub will be lost when you perform a factory reset. All devices connected to the hub must be reset or excluded before they can be reconnected.
-
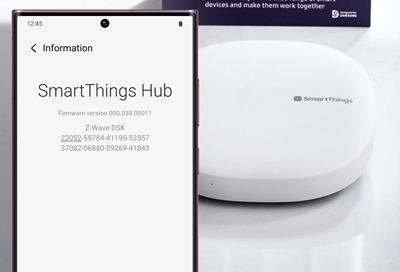 Check if your SmartThings hub is up to date
Check if your SmartThings hub is up to dateSmartThings will occasionally push firmware updates to hubs to improve their performance and keep things running smoothly. Fortunately, checking your hub's firmware version is easy to do. In fact, there are several ways you can check to make sure your hub is up to date.
-
 Set up and use the SmartThings Cam
Set up and use the SmartThings CamWith the SmartThings Cam, you'll have peace of mind because you’ll know exactly what's going on in your home at any hour of the day. But first, you'll need to add the Cam to the SmartThings app and mount it on a wall, so it can keep watch. You'll also need to decide on a cloud storage plan so the Cam can store all of the videos it takes.
Note: The SmartThings Cam footage can only be viewed on a mobile device.
-
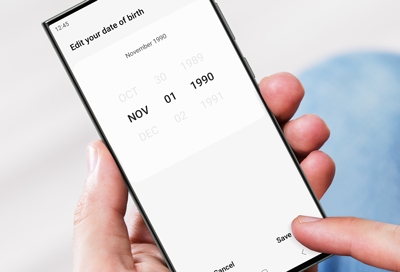 SmartThings app closes on Galaxy Phone
SmartThings app closes on Galaxy PhoneThe SmartThings app requires a date of birth to be registered to your Samsung account. You will not be able to use the app if you are under the age of 14, or if there is no date of birth information registered to your Samsung account. To resolve this, simply add your birthdate to your Samsung account.
-
 Set up and connect your Samsung AirDresser to SmartThings
Set up and connect your Samsung AirDresser to SmartThingsThe Samsung AirDresser can refresh, sanitize, and dry your clothing, but it can do even more when linked to SmartThings. Connect to the app to access your AirDresser’s full capabilities, including extra care cycles, energy statuses, and garment suggestions. Use these added functions to get the most out of every outfit in your closet.
-
 Set up your SmartThings Smart Bulb
Set up your SmartThings Smart BulbWe all forget to turn the lights off sometimes. But with the SmartThings app, you’ll be able to instantly control your lights wherever you are - whether you’re outside or lying in bed. All you need is a SmartThings Smart Bulb and a compatible phone. You can find compatible Galaxy phones on Samsung.com to get the most of our your smart bulb.
Note: The bulb does NOT require a SmartThings Wifi Hub or SmartThings Hub connection.
-
 Set up and use Google Assistant or Amazon Alexa with SmartThings
Set up and use Google Assistant or Amazon Alexa with SmartThingsThere's an even better way to use your SmartThings devices - with Google Assistant and Amazon Alexa. You'll be able to control SmartThings devices such as the Smart Plug around your smart home with nothing but your voice.
Note: For security reasons, Amazon Alexa will only support Routines with lighting, switch, and thermostat devices.
-
 Control your Samsung air purifier with SmartThings
Control your Samsung air purifier with SmartThingsSmartThings is able to control everything from lightbulbs to thermostats, and now, with the help of a Samsung Air Purifier, it can even control the quality of your air. Once you connect a Purifier to SmartThings, you can control it remotely, monitor your air quality, and include it in your SmartThings routines and automations. Talk about a breath of fresh air!
-
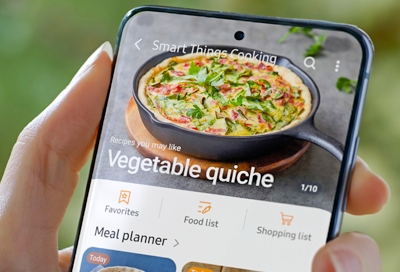 Use SmartThings Cooking
Use SmartThings CookingIf you’re wondering what to make for dinner, let SmartThings Cooking help you out. It’s available in the SmartThings app and has tons of unique recipes that will suit your dietary preferences, such as a vegan, vegetarian, or gluten-free diet. It also includes easy-to-follow instructions so you can cook or bake whatever you’re in the mood for. Although you don't have to have any smart appliances to use the app, any SmartThings-connected refrigerators (such as Family Hub), ranges, or ovens will sync up with it for even easier food management.
-
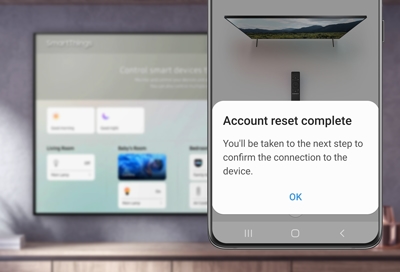 Someone already registered this device error when adding TV or projector to SmartThings
Someone already registered this device error when adding TV or projector to SmartThingsIf your TV, smart monitor, or projector is still registered to an older SmartThings account* or if you accidentally added it to the wrong account, you can easily reset it and transfer it. All you need to do is add the TV/projector to your new account and the SmartThings app will take care of the rest for you.
-
 TV or projector does not show up during SmartThings discovery process
TV or projector does not show up during SmartThings discovery processYou can connect your TV, smart monitor, or projector to the SmartThings app without using a SmartThings Hub. If the app has trouble connecting or discovering your device, there are a few things you should check, like if Bluetooth is enabled on your phone. Then, you can try adding your TV/projector to the SmartThings app again. A Samsung Account and internet connection are required.*
-
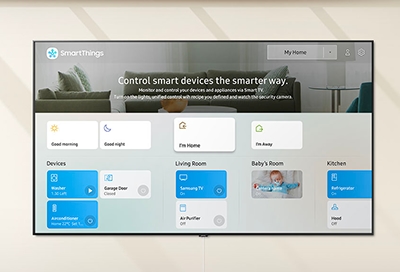 Connect a Samsung Smart TV in the SmartThings app
Connect a Samsung Smart TV in the SmartThings appYou can control your Smart TV or smart monitor the same way you control SmartThings devices. When you connect it to the SmartThings app, you'll be able to turn on the TV, change channels, adjust the volume, and much more right from your phone. You don't even need to be in the same room! The SmartThings app lets you control your TV remotely no matter where you are, as long as you have an internet connection. Compatible TVs, Phones, and monitors are available on our site.
-
 Control your Samsung TV or projector with your phone using SmartThings
Control your Samsung TV or projector with your phone using SmartThingsHave you ever wanted to use your phone as a TV remote? With the SmartThings app, you can effortlessly control various aspects of your Samsung TV, from adjusting the volume to launching apps and switching between inputs. Before you begin trying to control your TV from your smart phone, make sure that the TV has been added to SmartThings as a device. A Samsung Account and internet connection are required.*
-
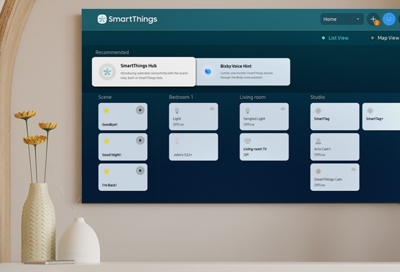 Use SmartThings on your Samsung TV
Use SmartThings on your Samsung TVUsing SmartThings on your Samsung TV can enhance your entertainment experience by allowing you to control and automate your TV and other smart devices in your home. With SmartThings, you can control your TV and switch between apps, but you can also turn on lights around the house, change the thermostat, and monitor security cameras all from the convenience of your TV screen. SmartThings on your TV can add convenience, simplicity, and efficiency to your daily life. You can find the latest Samsung Smart TVs and Smart Monitors on our website.
Note: SmartThings functionality is the same across all supported models and is available on most newer Samsung Smart TVs and Smart monitors. Not all smart devices and appliances are compatible with SmartThings. A Samsung Account and internet connection are required.*
-
 Use SmartThings to monitor your Samsung washing machine remotelyHave you ever forgotten that you washed a load of laundry and had to re-wash it? Instead of wasting water, laundry products, time, and energy, let your washer tell you when the cycle is finished! Many Samsung washing machines have Wi-Fi connectivity so you can connect them to the SmartThings app on your phone and use the app to receive notifications (like if an error occurs) and manage your washer.
Use SmartThings to monitor your Samsung washing machine remotelyHave you ever forgotten that you washed a load of laundry and had to re-wash it? Instead of wasting water, laundry products, time, and energy, let your washer tell you when the cycle is finished! Many Samsung washing machines have Wi-Fi connectivity so you can connect them to the SmartThings app on your phone and use the app to receive notifications (like if an error occurs) and manage your washer. -
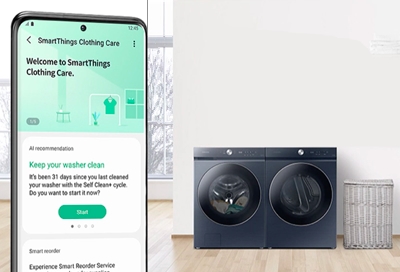 Use SmartThings to control your Samsung dryer remotelyEven if you aren’t home when the dryer is running, it doesn’t mean you can’t check up on your laundry. Make sure your clothes come out perfect each time by using the SmartThings app on your phone or tablet. You can view notifications and alerts about your dryer’s progress, download new cycles to use, and keep an eye on things with Smart Control. You can find SmartThings compatible dryers on our website.
Use SmartThings to control your Samsung dryer remotelyEven if you aren’t home when the dryer is running, it doesn’t mean you can’t check up on your laundry. Make sure your clothes come out perfect each time by using the SmartThings app on your phone or tablet. You can view notifications and alerts about your dryer’s progress, download new cycles to use, and keep an eye on things with Smart Control. You can find SmartThings compatible dryers on our website. -
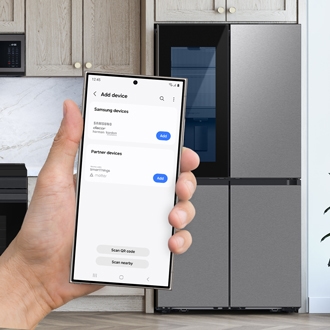 Samsung Family Hub and SmartThings compatibilityThe SmartThings app conveniently controls and manages your home's smart appliances, including your Samsung Family Hub refrigerator. For instance, you can monitor the status of your Family Hub, view its interior, and check the latest software updates. Our guide covers the necessary steps for setting up the SmartThings app on your Android or iOS device and connecting your Family Hub!
Samsung Family Hub and SmartThings compatibilityThe SmartThings app conveniently controls and manages your home's smart appliances, including your Samsung Family Hub refrigerator. For instance, you can monitor the status of your Family Hub, view its interior, and check the latest software updates. Our guide covers the necessary steps for setting up the SmartThings app on your Android or iOS device and connecting your Family Hub! -
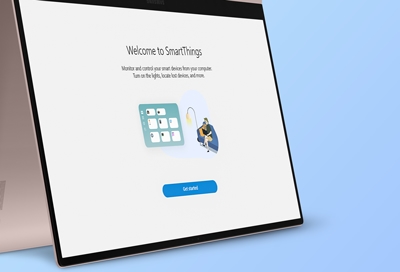 How to use SmartThings on your Windows 10 and 11 PCIn the past, controlling your smart devices required reaching for your phone and opening the SmartThings app. Now, Windows 10 and 11 PCs, like the Galaxy Book PCs on our website, offer their own version of SmartThings, allowing you to manage your devices directly from your computer. This guide will walk you through setting up and using SmartThings on your Windows PC.
How to use SmartThings on your Windows 10 and 11 PCIn the past, controlling your smart devices required reaching for your phone and opening the SmartThings app. Now, Windows 10 and 11 PCs, like the Galaxy Book PCs on our website, offer their own version of SmartThings, allowing you to manage your devices directly from your computer. This guide will walk you through setting up and using SmartThings on your Windows PC. -
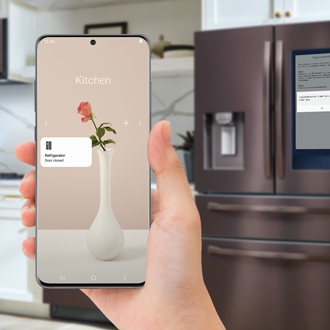 Connect your Samsung refrigerator to SmartThingsThe SmartThings app can connect to just about any smart device, including Samsung smart refrigerators! No matter which smart fridge you have, connecting it to the SmartThings app has numerous benefits, such as receiving notifications about your fridge's status or getting software updates for your fridge. The SmartThings app can also remotely control some of your fridge's functions.
Connect your Samsung refrigerator to SmartThingsThe SmartThings app can connect to just about any smart device, including Samsung smart refrigerators! No matter which smart fridge you have, connecting it to the SmartThings app has numerous benefits, such as receiving notifications about your fridge's status or getting software updates for your fridge. The SmartThings app can also remotely control some of your fridge's functions. -
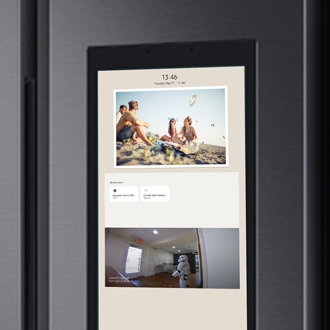 Use SmartThings widgets and services on your Family Hub smart fridgeWhen you're concentrating on getting the perfect sear on that steak, you don't want to worry about what's going on in the rest of your home. To make things a little easier, Samsung smart fridges have SmartThings widgets you can place on your Home screen for easy access. These widgets will let you monitor your home's smart devices from the Family Hub panel. Plus, Family Hub lets you use the Smart Home theme board to organize all of your widgets in one convenient place.
Use SmartThings widgets and services on your Family Hub smart fridgeWhen you're concentrating on getting the perfect sear on that steak, you don't want to worry about what's going on in the rest of your home. To make things a little easier, Samsung smart fridges have SmartThings widgets you can place on your Home screen for easy access. These widgets will let you monitor your home's smart devices from the Family Hub panel. Plus, Family Hub lets you use the Smart Home theme board to organize all of your widgets in one convenient place. -
 Connect and use your Samsung range with SmartThingsWhen you're relaxing on the sofa after a hectic day, the last thing you want to do is get back up, even if it means your dinner will burn! Luckily, you can use your range's built-in Wi-Fi with the Smart Control feature in the SmartThings app. It lets you monitor and control your gas or electric range using your phone. You can even adjust the cooking time and oven temperature remotely, without ever leaving the sofa.
Connect and use your Samsung range with SmartThingsWhen you're relaxing on the sofa after a hectic day, the last thing you want to do is get back up, even if it means your dinner will burn! Luckily, you can use your range's built-in Wi-Fi with the Smart Control feature in the SmartThings app. It lets you monitor and control your gas or electric range using your phone. You can even adjust the cooking time and oven temperature remotely, without ever leaving the sofa. -
 Update the firmware on your SmartThings compatible rangeTechnology has come a long way since we were kids. Now that home appliances like your range can connect to the internet, they can receive firmware updates to fix and prevent issues without ever needing a visit from a service technician. Once connected, you'll get firmware updates automatically, but we'll show you how to check for one when needed.
Update the firmware on your SmartThings compatible rangeTechnology has come a long way since we were kids. Now that home appliances like your range can connect to the internet, they can receive firmware updates to fix and prevent issues without ever needing a visit from a service technician. Once connected, you'll get firmware updates automatically, but we'll show you how to check for one when needed. -
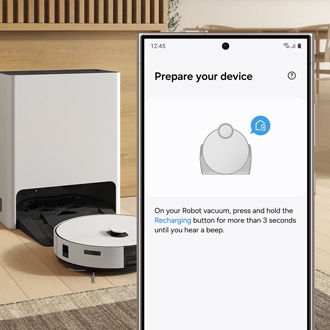 Monitor and manage your Jet Bot in the SmartThings appIf you’d like to check up on your Samsung Jet Bot while it’s cleaning your home, you can use the SmartThings app to monitor its progress in real time. SmartThings also includes features for your Jet Bot like a convenient cleaning report, different cleaning modes, and even pet care options. You can also manually control the Jet Bot and dictate where it will clean.
Monitor and manage your Jet Bot in the SmartThings appIf you’d like to check up on your Samsung Jet Bot while it’s cleaning your home, you can use the SmartThings app to monitor its progress in real time. SmartThings also includes features for your Jet Bot like a convenient cleaning report, different cleaning modes, and even pet care options. You can also manually control the Jet Bot and dictate where it will clean. -
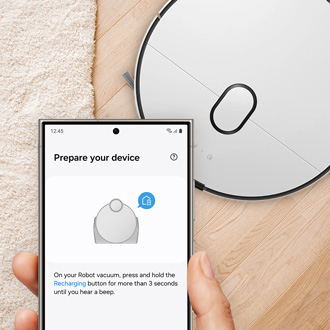 Connect your Samsung Jet Bot Vacuum to SmartThingsVacuuming can be a pain, especially when you need to drag a heavy appliance around your house. Luckily, there’s zero hassle when you use your Samsung Jet Bot with the SmartThings app on your phone. Once your Jet Bot is connected to the app, you’ll be able to control and monitor the vacuum’s progress as it cleans your floors. You can even set the Jet Bot to clean during the day, so you can arrive home to perfectly clean floors and rugs.
Connect your Samsung Jet Bot Vacuum to SmartThingsVacuuming can be a pain, especially when you need to drag a heavy appliance around your house. Luckily, there’s zero hassle when you use your Samsung Jet Bot with the SmartThings app on your phone. Once your Jet Bot is connected to the app, you’ll be able to control and monitor the vacuum’s progress as it cleans your floors. You can even set the Jet Bot to clean during the day, so you can arrive home to perfectly clean floors and rugs. -
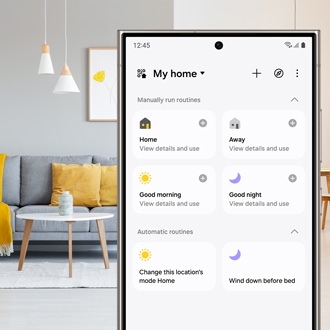 Set up the SmartThings app on your Galaxy phoneWith the SmartThings app, you can monitor and control smart devices and appliances right from your Galaxy phone. Whether you forgot to turn off the TV or want the bedroom lights to automatically turn on first thing in the morning, SmartThings has you covered. Set up SmartThings and start enjoying all the perks of a connected home.
Set up the SmartThings app on your Galaxy phoneWith the SmartThings app, you can monitor and control smart devices and appliances right from your Galaxy phone. Whether you forgot to turn off the TV or want the bedroom lights to automatically turn on first thing in the morning, SmartThings has you covered. Set up SmartThings and start enjoying all the perks of a connected home. -
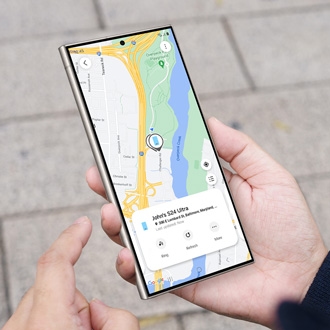 Use SmartThings find to track, lock, or erase your devicesLosing your phone, tablet, or wearable device can be extremely stressful and upsetting. Luckily, most Galaxy devices come with SmartThings Find built-in which will let you remotely locate or lock a device if the need ever arises. Make sure to set up all of the important requirements in SmartThings Find now, in case you ever do lose or misplace your device.
Use SmartThings find to track, lock, or erase your devicesLosing your phone, tablet, or wearable device can be extremely stressful and upsetting. Luckily, most Galaxy devices come with SmartThings Find built-in which will let you remotely locate or lock a device if the need ever arises. Make sure to set up all of the important requirements in SmartThings Find now, in case you ever do lose or misplace your device. -
 Manage locations and rooms in the SmartThings appWhen you have a lot of devices to look after, adding them to locations and rooms in the SmartThings app can make your life easier. You’ll be able to organize your devices and smart hubs based on where they are in your home. Rooms are the best way to group devices in one area of your home, such as a Smart Bulb that will turn on the lights in your kitchen.
Manage locations and rooms in the SmartThings appWhen you have a lot of devices to look after, adding them to locations and rooms in the SmartThings app can make your life easier. You’ll be able to organize your devices and smart hubs based on where they are in your home. Rooms are the best way to group devices in one area of your home, such as a Smart Bulb that will turn on the lights in your kitchen. -
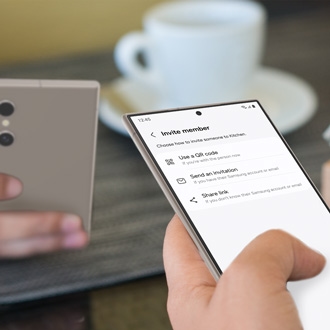 Invite members using the SmartThings appThe more, the merrier. To let your family or friends use your smart devices, you can invite them to be members of your SmartThings account. Just send out an invitation for a specific location in your account, and if they accept, they'll become official members. Now they can control and manage any of the connected devices in that location.
Invite members using the SmartThings appThe more, the merrier. To let your family or friends use your smart devices, you can invite them to be members of your SmartThings account. Just send out an invitation for a specific location in your account, and if they accept, they'll become official members. Now they can control and manage any of the connected devices in that location. -
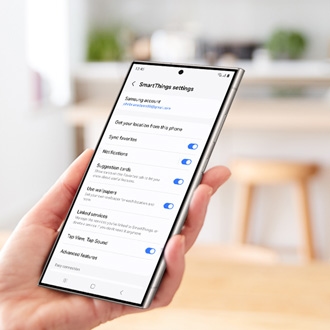 Adjust the SmartThings app's settingsSmartThings has tons of awesome features, including some you might not even know about - like adjusting the notification settings so you always know what's going on with your devices. Let us introduce you to all of them, in case you missed some.
Adjust the SmartThings app's settingsSmartThings has tons of awesome features, including some you might not even know about - like adjusting the notification settings so you always know what's going on with your devices. Let us introduce you to all of them, in case you missed some. -
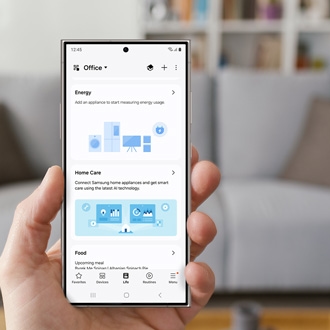 Set up and use SmartThings Home Monitor in SmartThingsIf you want to keep an eye on things when you aren't home, it’s about time you got SmartThings Home Monitor. With this feature in the SmartThings app, you can monitor and control your home directly from your phone. If an alarm or detector goes off, you’ll know in an instant because you'll receive an alert.
Set up and use SmartThings Home Monitor in SmartThingsIf you want to keep an eye on things when you aren't home, it’s about time you got SmartThings Home Monitor. With this feature in the SmartThings app, you can monitor and control your home directly from your phone. If an alarm or detector goes off, you’ll know in an instant because you'll receive an alert. -
 Compatible devices for the SmartThings app or SmartThings brand hubsThe SmartThings app allows you to connect and use smart devices and appliances, like TVs, refrigerators, sensors, and even light bulbs. Having a SmartThings Hub will let you connect and control an even wider variety of smart devices. You can also use the SmartThings Wifi hub to provide your home with fast and reliable Wi-Fi. Before you start using your smart devices, make sure they are compatible with the SmartThings app and your hub(s), so you can enjoy a connected smart home.
Compatible devices for the SmartThings app or SmartThings brand hubsThe SmartThings app allows you to connect and use smart devices and appliances, like TVs, refrigerators, sensors, and even light bulbs. Having a SmartThings Hub will let you connect and control an even wider variety of smart devices. You can also use the SmartThings Wifi hub to provide your home with fast and reliable Wi-Fi. Before you start using your smart devices, make sure they are compatible with the SmartThings app and your hub(s), so you can enjoy a connected smart home. -
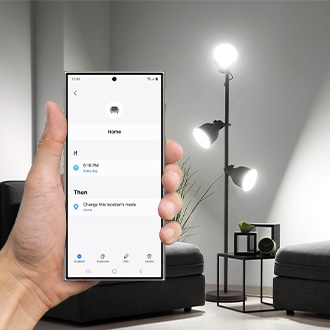 Use automations in SmartThingsIt's the alarm clock of the future: the lights go on, the curtains go up, and the coffee is ready automatically. Well, with SmartThings, this is no longer science fiction. In this app, you can make devices perform certain actions whenever predetermined conditions are met. For example, the TV can turn on at 6 p.m. every evening when you arrive home from work. Or, you can make the lights turn on when a motion sensor detects movement. Follow this guide to learn how to set up automations in the SmartThings app, so you can enjoy the good life.
Use automations in SmartThingsIt's the alarm clock of the future: the lights go on, the curtains go up, and the coffee is ready automatically. Well, with SmartThings, this is no longer science fiction. In this app, you can make devices perform certain actions whenever predetermined conditions are met. For example, the TV can turn on at 6 p.m. every evening when you arrive home from work. Or, you can make the lights turn on when a motion sensor detects movement. Follow this guide to learn how to set up automations in the SmartThings app, so you can enjoy the good life. -
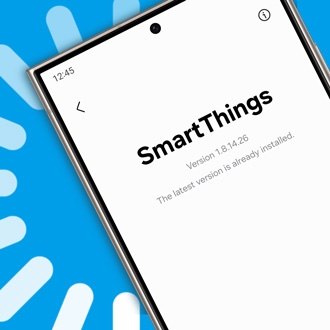 Update the SmartThings appMissing out on updates is never fun, especially when it comes to SmartThings. That's because updates can install new features, fix annoying bugs, or add more compatible smart devices.
Update the SmartThings appMissing out on updates is never fun, especially when it comes to SmartThings. That's because updates can install new features, fix annoying bugs, or add more compatible smart devices. -
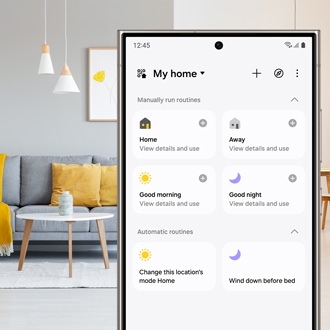 Set up SmartThings on your Galaxy phoneWith the SmartThings app, you can monitor and control smart devices and appliances right from your Galaxy phone. Whether you forgot to turn off the TV or want the bedroom lights to automatically turn on first thing in the morning, SmartThings has you covered. Set up SmartThings and start enjoying all the perks of a connected home.
Set up SmartThings on your Galaxy phoneWith the SmartThings app, you can monitor and control smart devices and appliances right from your Galaxy phone. Whether you forgot to turn off the TV or want the bedroom lights to automatically turn on first thing in the morning, SmartThings has you covered. Set up SmartThings and start enjoying all the perks of a connected home. -
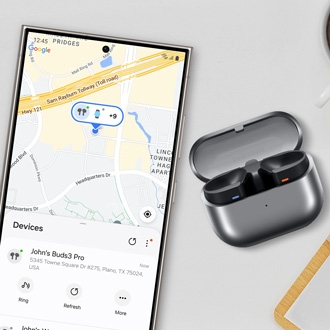 Find your lost Samsung Galaxy earbudsIf your Galaxy Buds have gone missing, you can easily locate them using SmartThings Find or Samsung Find. Both services let you narrow down your buds’ location on a map, enable a ringing sound, and receive notifications when they’ve been found.
Find your lost Samsung Galaxy earbudsIf your Galaxy Buds have gone missing, you can easily locate them using SmartThings Find or Samsung Find. Both services let you narrow down your buds’ location on a map, enable a ringing sound, and receive notifications when they’ve been found. -
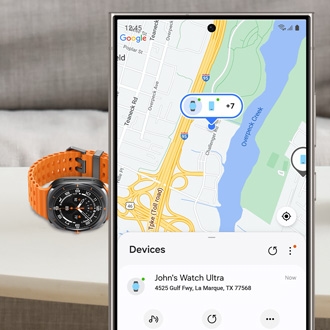 How to find a lost Samsung Galaxy watchIf you’ve misplaced your Galaxy watch, there’s no need to be concerned. You can easily track and locate it using SmartThings Find or Samsung Find. Both services are available on your Galaxy phone as well as their respective websites.
How to find a lost Samsung Galaxy watchIf you’ve misplaced your Galaxy watch, there’s no need to be concerned. You can easily track and locate it using SmartThings Find or Samsung Find. Both services are available on your Galaxy phone as well as their respective websites. -
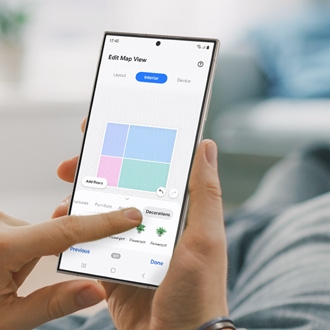 Map View in SmartThingsMap View in the SmartThings app lets you create a convenient floor plan of your home. Your map will include your home’s rooms and smart devices, so you can easily monitor and control your devices at a glance.
Map View in SmartThingsMap View in the SmartThings app lets you create a convenient floor plan of your home. Your map will include your home’s rooms and smart devices, so you can easily monitor and control your devices at a glance. -
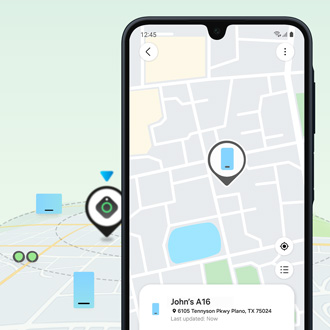 Use SmartThings Find with the SmartThings appWith all the devices we own these days, it's easy to accidentally misplace one or two. Luckily, SmartThings Find in the SmartThings app will help you locate your precious devices, like your phone, tablet, earbuds, and watch. SmartThings Find will scan for your devices and even show you a map with detailed information, including addresses and timestamps. You can also share device information with other Galaxy users so a friend can locate a device for you, or turn on the Offline finding feature. If you need additional tracking options, you can use the Samsung SmartTag as well.
Use SmartThings Find with the SmartThings appWith all the devices we own these days, it's easy to accidentally misplace one or two. Luckily, SmartThings Find in the SmartThings app will help you locate your precious devices, like your phone, tablet, earbuds, and watch. SmartThings Find will scan for your devices and even show you a map with detailed information, including addresses and timestamps. You can also share device information with other Galaxy users so a friend can locate a device for you, or turn on the Offline finding feature. If you need additional tracking options, you can use the Samsung SmartTag as well. -
 Use your Samsung earbuds to control SmartThings devicesSometimes, you don't have direct access to your phone - like when you're bicycling and it's not within reach. But did you know you can still control SmartThings devices in this situation? Yes, you can. If you have Samsung earbuds, your phone's virtual assistant (or AI assistant) can control your devices by just listening to your voice!
Use your Samsung earbuds to control SmartThings devicesSometimes, you don't have direct access to your phone - like when you're bicycling and it's not within reach. But did you know you can still control SmartThings devices in this situation? Yes, you can. If you have Samsung earbuds, your phone's virtual assistant (or AI assistant) can control your devices by just listening to your voice! -
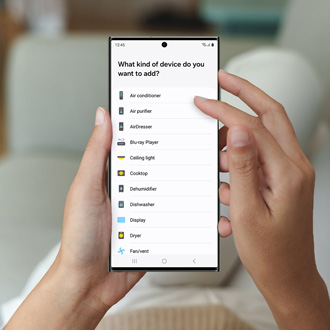 Add and manage devices and appliances in SmartThingsWith the ever-growing number of smart devices and appliances in your home, you need a way to keep up with them all. What if we told you thereâs an app for controlling your smart devices and it comes preinstalled on Samsung Galaxy phones? That's right, the SmartThings app can add and manage all your smart devices in one place.
Add and manage devices and appliances in SmartThingsWith the ever-growing number of smart devices and appliances in your home, you need a way to keep up with them all. What if we told you thereâs an app for controlling your smart devices and it comes preinstalled on Samsung Galaxy phones? That's right, the SmartThings app can add and manage all your smart devices in one place. -
 How to locate your lost Samsung Galaxy phone or tabletLosing your Galaxy phone or tablet can be stressful and upsetting. Luckily, your Galaxy device comes with SmartThings Find and Samsung Find, which lets you remotely locate or lock your device if the need ever arises. You can also erase your deviceâs data, so no one will have access to your information.
How to locate your lost Samsung Galaxy phone or tabletLosing your Galaxy phone or tablet can be stressful and upsetting. Luckily, your Galaxy device comes with SmartThings Find and Samsung Find, which lets you remotely locate or lock your device if the need ever arises. You can also erase your deviceâs data, so no one will have access to your information. -
 Locate the SmartThings Arrival Sensor
Locate the SmartThings Arrival SensorThe SmartThings Arrival Sensor lets you stay connected to people, pets, and even cars by notifying you when they arrive at or leave from a certain location. However, the day may come when you misplace your Arrival Sensor. Luckily, you can easily locate it using the SmartThings app on your phone.
-
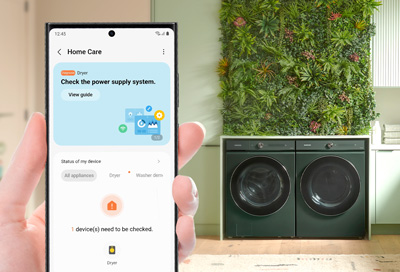 Use SmartThings Home Care in the SmartThings appSmartThings Home Care is here to keep your smart devices and appliances in tip top shape! Home Care will monitor your devices, such as your Family Hub refrigerator, washing machine, or robot vacuum, and then notify you of potential issues. This means youâll be alerted right away if thereâs a maintenance issue, if your fridge's water filter needs to be replaced, or if your Air purifier requires cleaning. Home Care also offers troubleshooting instructions, user guides, and visual aids to assist you with solving any problems that may arise. For the full lineup of appliances compatible with SmartThings, you can check out our website.
Use SmartThings Home Care in the SmartThings appSmartThings Home Care is here to keep your smart devices and appliances in tip top shape! Home Care will monitor your devices, such as your Family Hub refrigerator, washing machine, or robot vacuum, and then notify you of potential issues. This means youâll be alerted right away if thereâs a maintenance issue, if your fridge's water filter needs to be replaced, or if your Air purifier requires cleaning. Home Care also offers troubleshooting instructions, user guides, and visual aids to assist you with solving any problems that may arise. For the full lineup of appliances compatible with SmartThings, you can check out our website. -
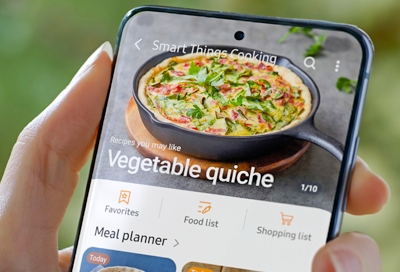 Use SmartThings Food to manage your meals and shopping listIf youâre wondering what to make for dinner, let SmartThings Food help you out. Itâs available in the SmartThings app and has tons of unique recipes that will suit your dietary preferences, such as a vegan, vegetarian, or gluten-free diet. It also includes easy-to-follow instructions so you can cook or bake whatever youâre in the mood for. Although you don't have to have any smart appliances to use the app, any appliances you have connected to SmartThings, such as a Family Hub fridge, Samsung range, or a Samsung oven will sync up with it for even easier food management.
Use SmartThings Food to manage your meals and shopping listIf youâre wondering what to make for dinner, let SmartThings Food help you out. Itâs available in the SmartThings app and has tons of unique recipes that will suit your dietary preferences, such as a vegan, vegetarian, or gluten-free diet. It also includes easy-to-follow instructions so you can cook or bake whatever youâre in the mood for. Although you don't have to have any smart appliances to use the app, any appliances you have connected to SmartThings, such as a Family Hub fridge, Samsung range, or a Samsung oven will sync up with it for even easier food management.



