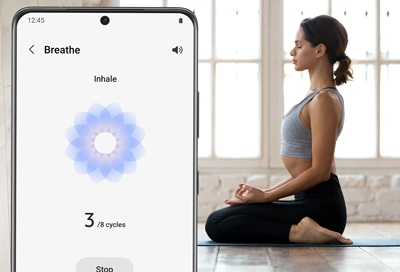Use the Gallery app on your Galaxy phone or tablet
Use the Gallery app on your Galaxy phone or tablet Leave that bulky photo album at home and use your Galaxy phone or tablet instead to relive all those precious memories. With the Gallery app, you can view, edit, and manage your pictures, videos, and albums right on your Galaxy device. Use the Gallery app on your Galaxy phone or tablet Note Availab