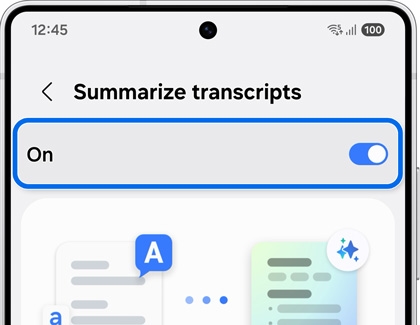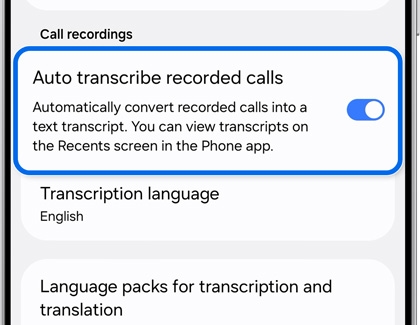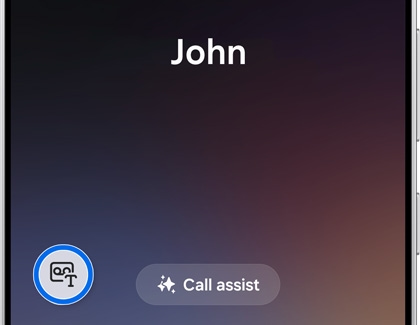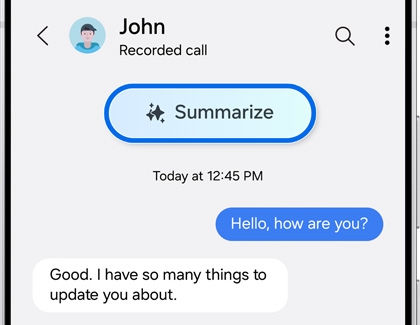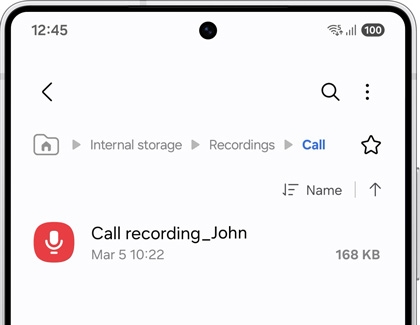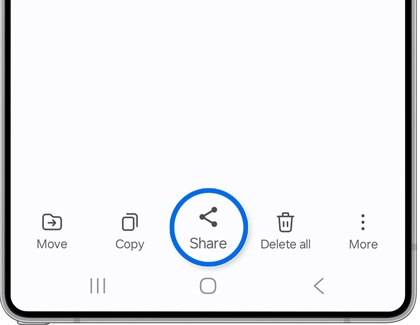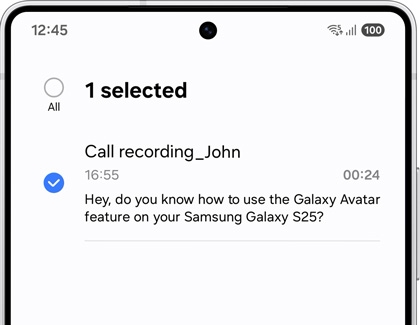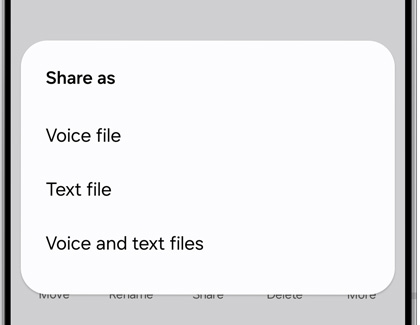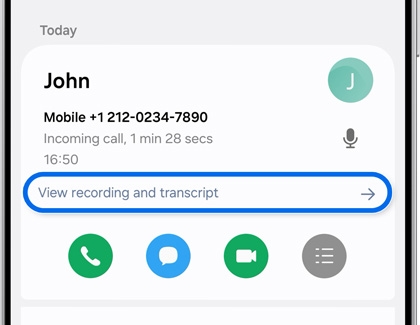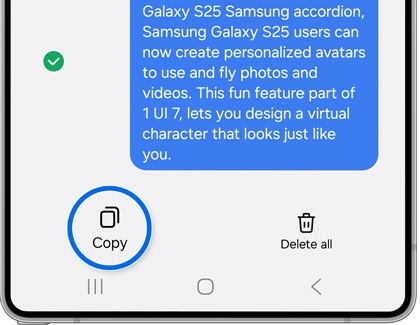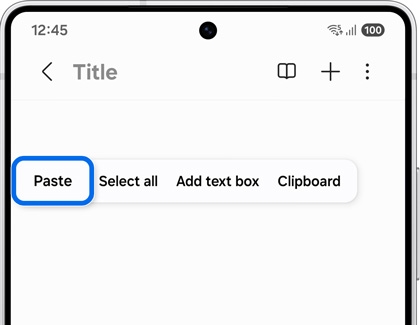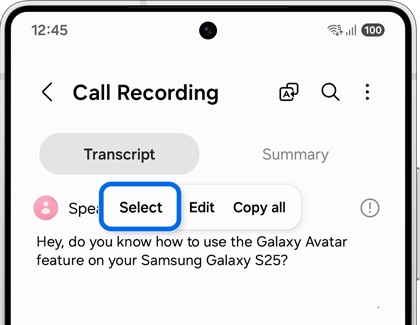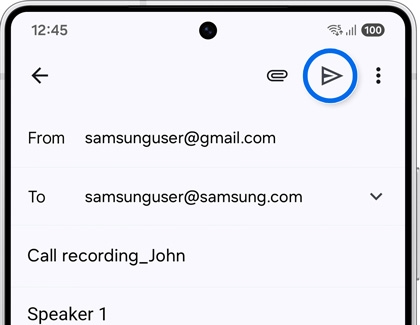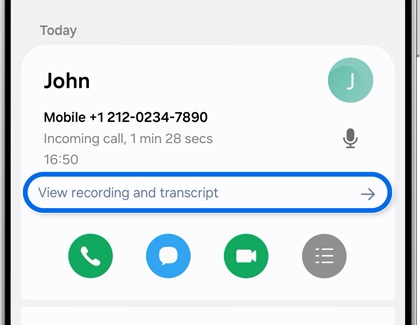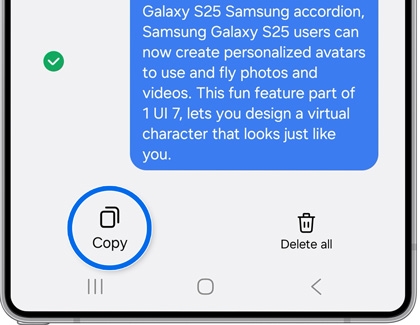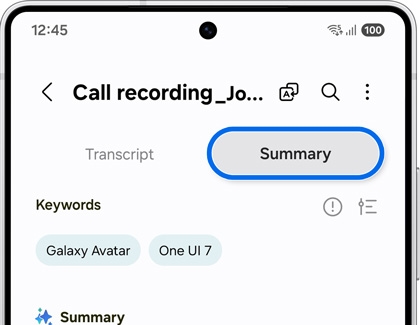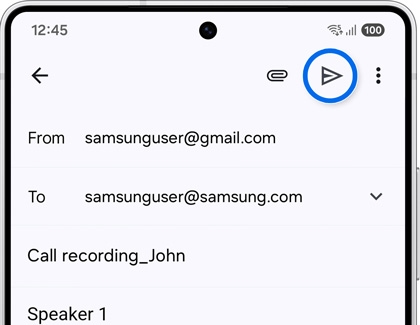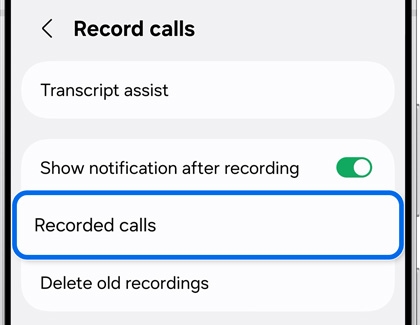How to record phone calls on Galaxy phones
The Galaxy S25, A36 5G, A26 5G, and other Galaxy phones updated to One UI 7, now offer an exciting new Call recording feature integrated with Transcript assist, which allows you to record, translate, and summarize phone calls directly on your device. This handy Galaxy AI feature provides quick recaps of your conversations that can be referred to anytime.

How to record phone calls on Galaxy phones
Note
- Call recording is available in the Samsung Phone dialer app on Galaxy phones updated to One UI 7.0.
- Call transcripts and summaries are not available on the Galaxy A36 5G or A26 5G.
Enable Transcript assist
Note
- Samsung account login is required.
- Transcript assist is not available on the Galaxy A36 5G or A26 5G.
The Transcript assist feature allows your Galaxy phone to generate summaries of your calls.
- Navigate to and open the Phone app, then tap More options (the three vertical dots), and then tap Settings.
- Tap Record calls, and then tap Transcript assist.
- Tap Summarize transcripts, and then turn on the switch at the top of the screen to enable summaries.
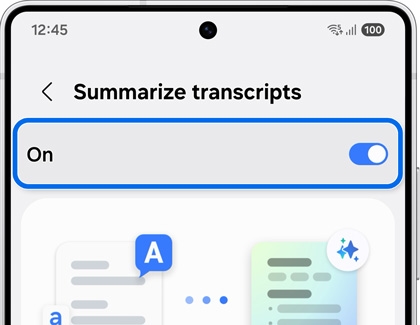
- If desired, you can also turn on the switch next to Process data only on the device.
- Tap Back, and then turn on the switch next to Auto detect language.
- Turn on the switch next to Auto transcribe recorded calls.
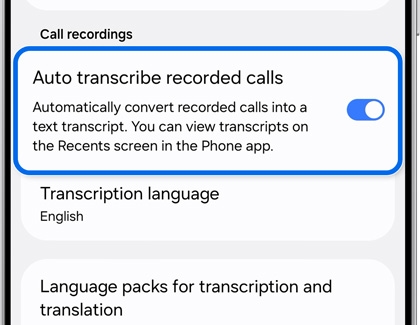
- Tap Transcription language, and then select your desired language.
- Next, tap Language packs for transcription and translation, and then download your desired language packs.
- Tap Back twice to return to the Record calls screen, and then tap the switch next to Show notification after recording to display a notification after you’ve recorded a call.
Read less
Record, transcribe, and summarize phone calls
Note
- Samsung account login and Internet connectivity are required.
- Call transcription and Call summaries are not available on the Galaxy A36 5G or A26 5G.
- Call transcription is a new feature within Transcript assist. Certain regions and languages may not be supported. Arabic, Chinese (Simplified, Cantonese), English (US, Great Britain, India, Australia), French (France, Canada), German, Hindi, Indonesian, Italian, Japanese, Korean, Polish, Portuguese (Brazil), Russian, Spanish (US, Spain, Mexico), Thai, Vietnamese, Turkish, Romanian, Swedish, and Dutch are supported languages.
When you begin recording a call, you’ll be able to automatically transcribe the call into text and view a summary of the transcript.
- Navigate to and open the Phone app. Then, select a contact from the Contacts tab or enter a phone number. Tap the green phone icon to begin the call.
- Next, tap the Record icon (the T on the left side) to record the call.
Note: Participants on the call will receive an audio notification indicating that the call is being recorded. Participants added to a group call will not be notified. Be sure to inform the new participants that the call is being recorded.
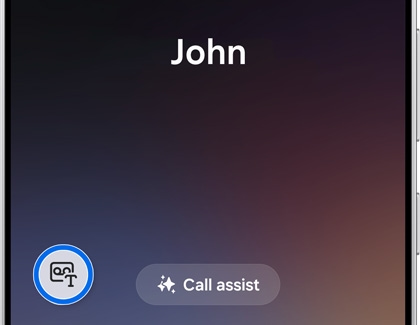
- To end call recording, tap the Record icon again.
Note: Participants on the call will receive an audio notification indicating that the call is no longer being recorded. Participants added to a group call will not be notified. - To end the call, tap the red phone icon. If a call is being recorded, it will also stop when the call ends.
- To identify recorded calls from the Phone app, tap the Recents tab, and then locate the call entry in the list with a small microphone icon next to it.
- To play the recorded call from the Phone app, tap the call entry, and then tap the microphone icon. Tap the Play icon to listen to the call transcript.
- To view the text transcripts, tap View recording and transcript under the call details.
Note: This option is not available on the Galaxy A36 5G or A26 5G. - To generate a summary of the transcript, tap Summarize at the top of the screen.
Note: This option is not available on the Galaxy A36 5G or A26 5G.
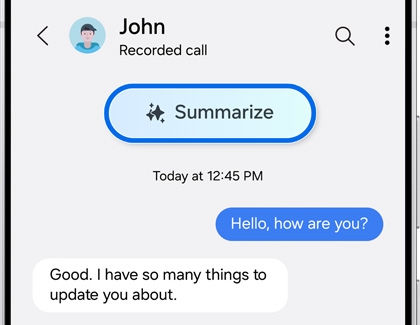
- Tap the Play icon at the bottom of the screen to listen to the call transcript.
Read less
Share recorded call, transcripts, and summaries
Note
Available sharing options may vary based on your device model, software version, and installed apps.
With the advanced call recording feature, sharing call recordings, transcripts, and summaries on your Galaxy phone is a breeze. Here's how:
Share call recordings
Share via the Phone app
- Navigate to and open the Phone app, tap More options (the three vertical dots), and then tap Settings.
- Tap Record calls, and then tap Recorded calls.
- Locate the desired call recording file to share. You can tap the recorded call to listen to it.
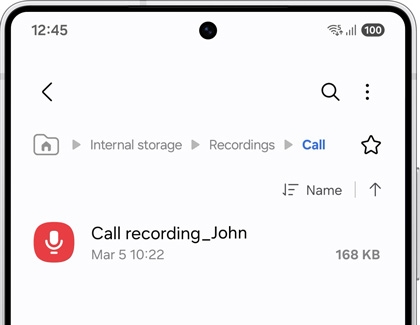
- Once you've located the desired recording, touch and hold the file to select it. If needed, select any additional files to share.
- Tap Share at the bottom of the screen and choose your desired sharing method (e.g. Quick Share, email app, Bluetooth, a cloud app, Message app, Notes). Then, tap Send or Share to send the file(s).
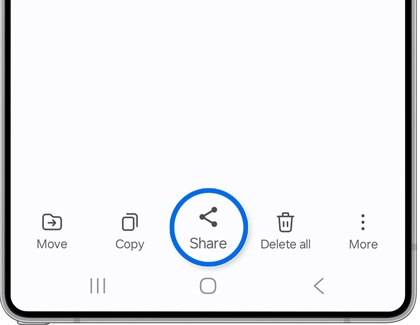
Share via the Voice Recorder app
- Navigate to and open the Samsung Voice Recorder app.
- Locate the desired call recording file to share. You can tap the file, and then tap the Play icon at the bottom of the screen to listen to it.
- Once you've located the desired recording, touch and hold the file to select it. If needed, select any additional files to share.
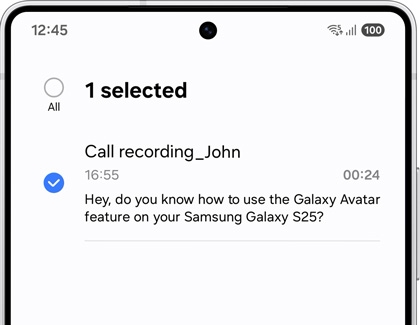
- Tap Share at the bottom of the screen, and then choose how you'd like to share the file as: Voice file, Text file, or Voice and text files.
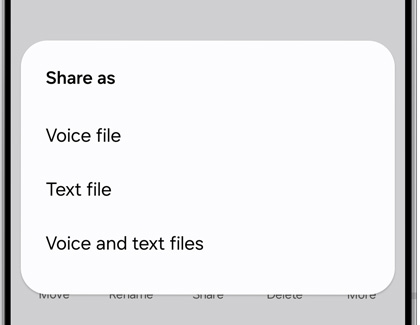
- Choose your desired sharing method (e.g. Quick Share, email app, Bluetooth, a cloud app, Message app, Notes). Then, tap Send or Share to send the file(s).
Note
Call transcription is not available on the Galaxy A36 5G or A26 5G.
Share call transcripts
Share via the Phone app
- Navigate to and open the Phone app, and then tap the Recents tab.
- To identify recorded calls, locate the call entry in the list with a small microphone icon next to it.
- Tap the call entry, and then tap View recording and transcript under the call details to view the text transcripts.
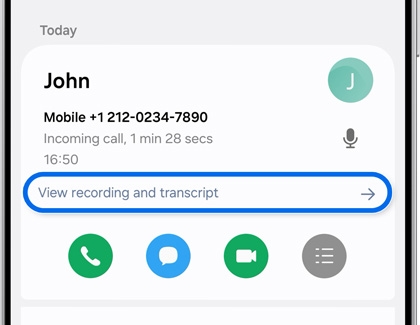
- Touch and hold the text transcript to select it. If needed, select any additional text transcripts to share, or tap All at the top of the screen.
- Tap Copy at the bottom of the screen to copy the selected text to the clipboard.
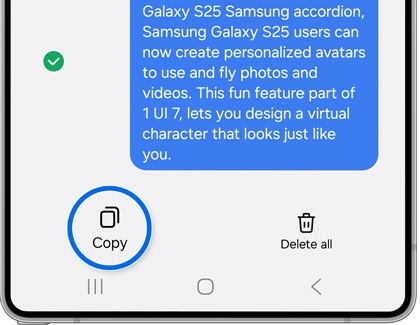
- Navigate to and open the app where you want to paste the text (e.g. an email app, a Message app, or Notes).
- Touch and hold an empty text field or area where you want to paste the text until a menu appears. Then, tap Paste to paste the copied text.
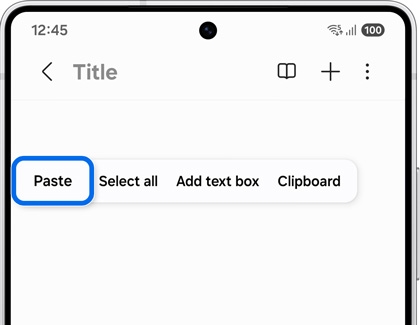
- Tap Send or Share to send the text transcript(s).
Share via the Voice Recorder app
- Navigate to and open the Samsung Voice Recorder app.
- Locate the desired call recording file to share. You can tap the file, and then tap the Play icon at the bottom of the screen to listen to it.
- Once you've located the desired recording, tap the file to open it.
- To share the text transcript, tap the Transcript tab, and then touch and hold a line of text until a menu appears, and then tap Select to select the text.
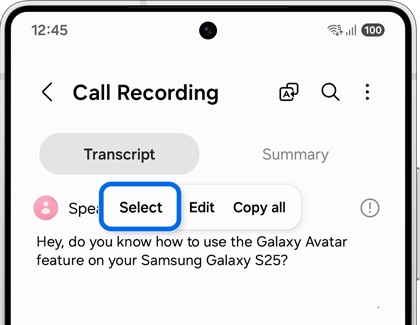
- If needed, select any additional text transcripts to share, or tap All at the top of the screen.
- Tap Share at the bottom of the screen to copy the selected text transcript or summary to the clipboard, and choose your desired sharing method (e.g. Quick Share, email app, Bluetooth, a cloud app, Message app, Notes).
- Tap Send or Share to send the text transcript or summary.
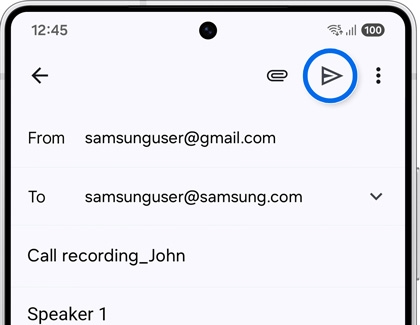
Note
Call summaries is not available on the Galaxy A36 5G or A26 5G.
Share call summaries
Share via the Phone app
- Navigate to and open the Phone app, and then tap the Recents tab.
- To identify recorded calls, locate the call entry in the list with a small microphone icon next to it.
- Tap the call entry, and then tap View recording and transcript under the call details to view the text transcripts.
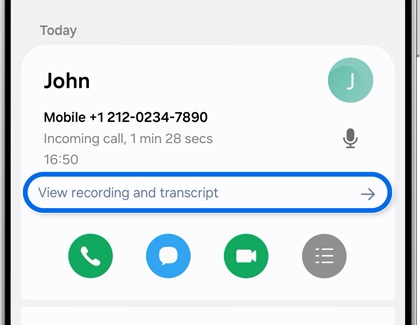
- Touch and hold the summary at the top of the screen until a menu appears, and then tap Copy to copy the selected call summary to the clipboard.
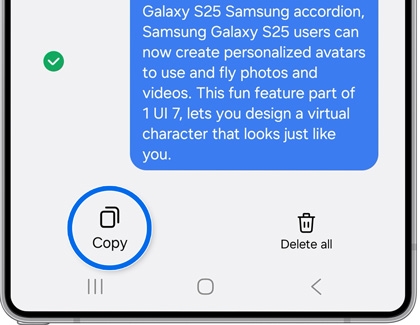
- Navigate to and open the app where you want to paste the call summary (e.g. an email app, a Message app, or Notes).
- Touch and hold an empty text field or area where you want to paste the call summary until a menu appears. Then, tap Paste to paste the copied call summary.
- Tap Send or Share to send the call summary.
Share via the Voice Recorder app
- Navigate to and open the Samsung Voice Recorder app.
- Locate the desired call recording file to share. You can tap the file, and then tap the Play icon at the bottom of the screen to listen to it.
- Once you've located the desired recording, tap the file to open it.
- To share the call summary, tap the Summary tab.
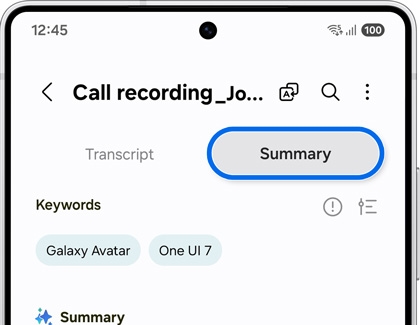
- Touch and hold the summary until a menu appears, and then tap Select.
- Tap Share at the bottom of the screen to copy the selected text transcript or summary to the clipboard, and choose your desired sharing method (e.g. Quick Share, email app, Bluetooth, a cloud app, Message app, Notes).
- Tap Send or Share to send the call summary.
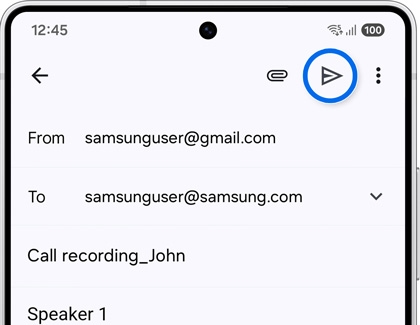
Read less
Access or delete recorded calls
You can find previously recorded calls if you need to review the transcript again. Recorded calls can also be deleted from the Phone app.
- Navigate to and open the Phone app, tap More options (the three vertical dots), and then tap Settings.
- Tap Record calls, and then tap Recorded calls.
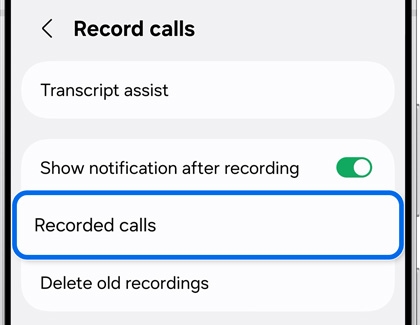
- Tap the call you’d like to listen to.
- To remove recorded calls, tap Back to return to the Record calls screen, and then tap Delete old recordings. From here, you can select the recorded calls you want to delete.
Recorded calls, transcripts, and summaries can also be accessed in the Samsung Voice Recorder app.
Read less
Recommended Articles
We're here for you
Contact Samsung Support
Contact us online through chat and get support from an expert on your computer, mobile device or tablet. Support is also available on your mobile device through the Samsung Members App.