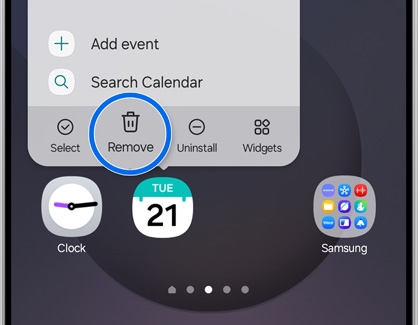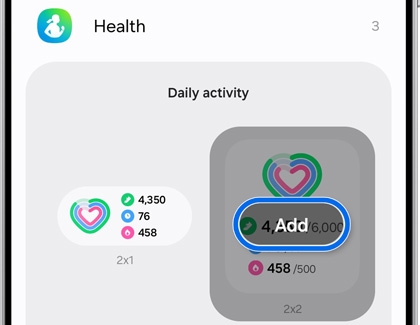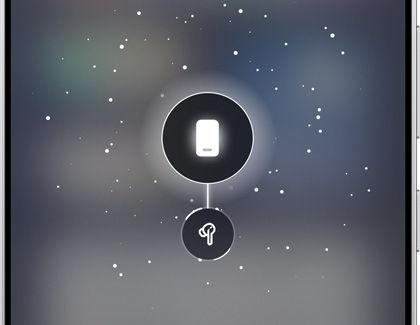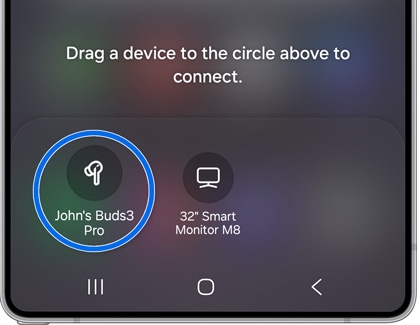Samsung One UI 7 on Galaxy phones and tablets

Samsung One UI 7 on Galaxy phones and tablets
Upgrade your phone or tablet to One UI 7
One UI 7 compatibility
The latest One UI version was first introduced with the Galaxy S25, Tab S10 FE+, Tab S10 FE, A36 5G, A26 5G, and A16 5G. As the software update rolls out, a range of additional devices will be receiving the One UI 7 update.
Device compatibility :
- Galaxy S phones: S25 Ultra, S25+, S25, S24 Ultra, S24+, S24, S24 FE, S23 Ultra, S23+, S23, S23 FE, S22 Ultra, S22+, S22, S21 Ultra, S21+, S21, and S21 FE.
- Galaxy Z phones: Z Fold6, Z Flip6, Z Fold5, Z Flip5, Z Fold4, Z Flip4, Z Fold3, and Z Flip3.
- Galaxy Tab S tablets: Tab S10 Ultra, Tab S10+, Tab S10 FE+, Tab S10 FE, Tab S9 Ultra, Tab S9+, Tab S9, Tab S9 FE+, Tab S9 FE, Tab S8 Ultra, Tab S8+, and Tab S8.
Note: AI features may be limited on the Tab S10 FE and Tab S10 FE+. - Galaxy A phones: A54 5G, A53 5G, A36 5G, A35 5G, A26 5G, A25 5G, A16 5G, A15 5G, and A14 5G.
Note: AI features may be limited or not supported.
Upgrade to One UI 7
If you'd like to check your device to see if the latest One UI version is available for your phone or tablet, please follow the instructions below:
- Navigate to and open Settings, and then swipe to and tap Software update or System updates, depending on your device.
- Tap Download and install, and then tap Check for system updates or Check for software updates, depending on your carrier.
- If an update is available, it will begin downloading automatically, although you may need to tap Download now on some devices.
- You may also be able to tap Last update to view the most recent update. You'll see a list or summary of the update's contents, as well as the UI version.
- If you'd like to check the current software version, navigate back to Settings, and then tap About phone, and then tap Software information.
What's new in One UI 7
After installing the update, you can discover what's new in One UI 7 directly on your device during the setup wizard or by accessing the user manual.
To access the manual on your device:
- Swipe down from the top right corner of the screen, and then tap the Settings icon.
- Swipe to the bottom of the menu.
- Look for a section named User Manual, Tips and User Manual, Help, Tips and user Guide, or Tips and Help.
- Once you find the right section, select it, and then tap What's new in One UI 7.
Note: Available features and functions may vary by device, carrier, and network.
You can also explore the additional sections in this guide to discover more about some of the changes and enhancements in One UI 7.
Home screen, Notifications, and Quick settings
Notifications and Quick settings
Your Galaxy phone’s Notification panel and Quick settings panel have received a new look with alternate navigation gestures for the Notification and Quick settings panels.
- To open the Notification panel, swipe down from the top left or center of the screen.
- To open the Quick settings panel, swipe down from the top right of the screen.
- To switch between your notifications and Quick settings, swipe left and right.
You can combine the panels if desired. Swipe down from the top right of the screen, and then tap the Edit icon (the pencil). Tap Panel settings, and then tap Notification and quick settings view. Tap Together to combine the panels.

Home screen and Widgets
The Home screen is the main screen that appears when you unlock your device. It typically displays a grid of app icons, widgets, and other shortcuts that provide quick access to various features and functions of your phone. The Home screen in One UI 7.0 received a new look which includes new icons and simplified widget templates.
Add or remove apps
- To add apps to the Home screen, just swipe up on the Home screen to access the Apps screen. Then, long-press the desired App, and then tap Add to Home.
- To remove the app from the Home screen, long-press the app, and then tap Remove.
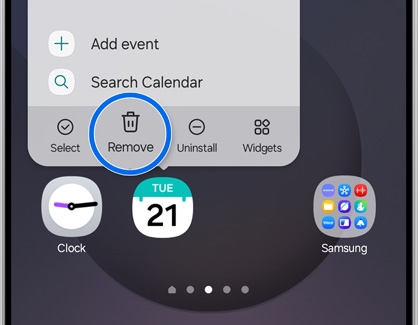
Add or remove widgets
- To add widgets to the Home screen, just long-press an empty area on the Home screen, and then tap Widgets. Locate and tap the desired widget, and then tap it Add.
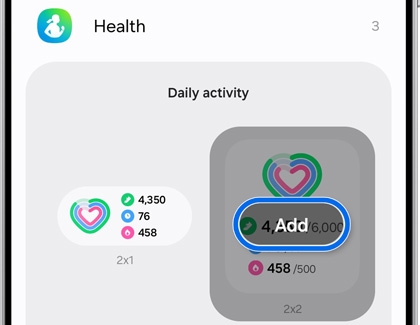
- To remove widgets from the Home screen, long-press the widget and then tap Remove.
Rearrange apps and Widgets
- To rearrange apps and Widgets on the Home screen, long-press an app icon or Widget icon to move.
- Drag the icon to an empty spot on the screen. You can also drag it to the edge of the screen to move it to another Home screen.
- To resize the Widget icon, long-press the Widget, and then drag the corner.
Note: App icons cannot be resized.
Connected Experience
One UI 7 lets you easily view your connected and nearby devices from the Quick settings panel.
- Start by opening the Quick settings panel by swiping down from the top right of the screen.
- Tap Nearby devices, and then touch and hold your desired device.
- Next, drag and drop the device onto another device’s icon to connect it.
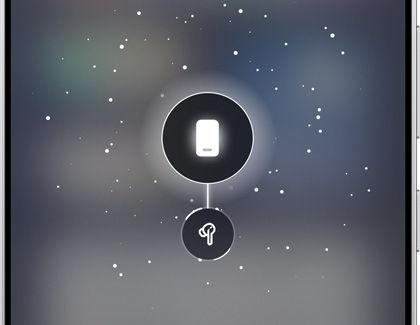
- To learn more about a device, tap its name.
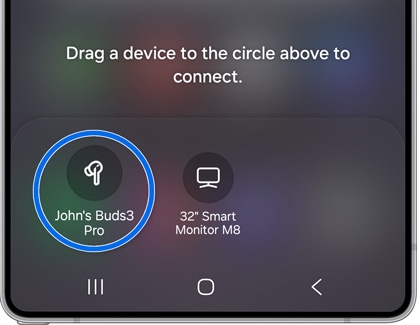
Note: From here, you can tap the Settings icon to configure the device's options.
Lifestyle features
- Mindfulness: Manage your stress in Samsung Health with the help of breathing exercises, mood check-ins, and meditation to help you improve your mental well-being.
To use Mindfulness features, open the Samsung Health app. Swipe to and tap the Mindfulness tile to start tracking and achieving a more relaxed state of mind and mental health. - Parental Controls: Children over the age of 13 can be added to a Samsung Family group.
To set parental controls for Samsung Family group, navigate to and open Settings on your Galaxy phone. Tap your Samsung account profile at the top of the screen, tap Family, and then tap Invite family member. - App Archiving: Receive archive suggestions for apps that haven't been used in the last 30 days.
To archive unused apps, open Settings on your phone and tap Device Care. Tap Unused apps, select the apps you want to archive, and tap the Archive app(s) button.
AI features

One UI 7 includes a few new AI features, plus improvements on existing features.
Productivity features
- Cross-app actions: Use Google Gemini to accomplish various tasks across different apps.
To use Cross-app action, long-press the Side button, and then ask or type your inquiry, such as "Find me some sushi restaurants nearby and text them to Jessie." - Gemini Live: Maximize your productivity by communicating with Google Gemini.
To launch Gemini Live, long-press the Side button, and tap the Gemini Live icon (three vertical lines with a star) to start your conversation. - Gallery Search: Gallery can now give you more relevant search results.
To search the Gallery, open the Gallery app. Enter your desired text into the Search field, and then tap the Search icon (magnifying glass) on the keyboard to see related photos. - Settings Search: Quickly locate your phone’s relevant settings.
To search Settings, open the phone's Settings. Enter the name of the setting you need in the Search field, and then tap the Search icon (magnifying glass). - Summary: Receive an AI overview of what is on your screen when you use Circle to Search.
When you see something interesting in an app or when pointing your camera at an object, long-press the Home button, circle the word, phrase, or object, and then tap Show more to view more information. - Action chips: Circle to Search now provides action chips related to your searches that you can tap to trigger an action quickly.
To use Action chips, long-press the Home button and circle the word, phrase, or object shown on the screen. You'll see different action chips like a call chip, a map chip, an email chip, and an open URL chip. When you tap the chip, the action will be performed in a related app. For example, when you tap the email chip, the email app will open and the email address detected in the chip will auto-populate in the 'To' field. - AI Select: Effortlessly navigate between other apps or screens to perform a single action.
To use AI Select, open the Edge pane handle, and then tap AI select. Draw around what you want to select. Galaxy AI will then provide you with relevant actions, such as Writing assist, Drawing assist, set as wallpaper, Share, and more. - Writing assist: Writing assist options can now be used with any selected text in the Message app, email app, Note app, or social posts.
To use Writing assist, open your desired app, then compose your message. Select the text you typed, then tap the Galaxy AI icon (the circle with the stars) on the keyboard. Tap Chat translation to translate the text into your preferred language, tap Composer to change your format and tone, tap Writing style to choose from various writing styles that suit your mood, or tap Spelling and grammar to run a quick spell check on your message.
Personalization features
- Now Brief: Receive personalized briefings throughout the day, such as weather updates calendar overview, daily to-do list, and health insights. You can access your briefing on the Now bar at the bottom of your Lock screen, the Now Brief widget on your Home screen, or right from the Edge panel.
The feature is on by default, however, you can manage which types of content to show in Now brief from the Galaxy AI menu in the phone's Settings. - Now Bar: Get live notifications for convenient information you need and start essential features without unlocking your phone. You can access updates on live scores and morning briefs on the weather, or control apps and features like voice recordings, stopwatch, timer, health activities, and media player. Live notifications can also be viewed from the status bar at the top of the screen when the phone is unlocked or from the Notification panel.
To control your interest, navigate to and open the phone's Settings, tap Lock screen and AOD, and then tap Now bar. - Home AI: The SmartThings app includes beneficial features to help you create a comfortable home environment.
To set up Home AI in the SmartThings app, tap Menu at the bottom of the screen. Then tap Explore to view the details of the benefits. - AI Privacy: Configure Galaxy AI features to keep your personal information secure.
To change the AI privacy settings, open the device's Settings, tap Galaxy AI, and then turn on the switch next to Process data only on device. - AI stickers: Use text prompts and styles to create customer AI stickers with the Samsung keyboard.
To create an AI sticker, open the Messages app, then tap the Compose new message icon or select an existing message to reply to. Next, tap in the enter message field to open the Samsung keyboard. Tap the emoji icon on the toolbar, and then tap the Galaxy AI icon (the circle with the stars). Describe the sticker you want to create, and then select your desired template style. Tap Generate, and then tap Done.
Image, video, and Gallery app features
- Image generation: Create images from text prompts, sketches, or photos with Drawing assist.
To use Drawing assist, open the Edge panel handle, and then tap Drawing assist. You can either tap the Sketch to image button to draw anything you'd like or tap the Restyle image button to select a picture from your Gallery. Next, tap the Text to image button and describe what you'd like to create. Choose a style, and then tap Generate. - Portrait studio: Recreate natural-looking portraits with Photo assist.
To use Portrait studio, open the Gallery app, and then find a selfie or a picture of people you've taken. Tap the Galaxy AI icon (the circle with stars), and then swipe right to Portrait studio. Choose a portrait style to apply, and then tap Generate. - Evolved Story: Create a personalized story with a collection of your photos and videos containing related images, events, or themes.
To create a story, open the Gallery app, and then tap the Stories tab. Enter a description of your story, like "my cats playing together," and then tap the Search icon (magnifying glass) on the keyboard to have AI generate a story with a collection of related photos and videos. - Live effect: Bring your photos to life using various visuals to enhance pictures with subject-specific effects that add visual depth.
To apply Live effects, open the Gallery app, and then select a picture. Tap the More options icon (three vertical dots) from the top right corner of the screen, tap Details, and then tap Live effect. - Generative edit: Move or delete distractions from photos with Photo assist.
To use Generative edit, open the Gallery app, and then select a picture. Tap the Edit icon (the pencil), and then tap the Photo assist icon (the circle with the stars). Use your finger to outline your desired object. Next, touch and hold the outlined object, and then drag it into a different part of the image. Tap the Return icon (the back arrow) to move the object back to its original position or tap the Remove icon (the eraser) to erase the outlined object. Adjust the slider at the bottom of the screen to straighten or angle the picture, and then tap Generate. - Best face: Select the best facial expressions with Motion photo.
To apply Best face to a photo, open the Gallery app, and select a picture captured with Motion photo. Tap the More options icon (three vertical dots) from the top right corner of the screen, tap Details, and then tap Choose best face. Select the desired face, and then tap Save. - Audio eraser: Remove unwanted background noise from videos.
To use Audio eraser, open the Gallery app and select a video. Tap the Edit icon (pencil), and then tap the Audio icon (speaker) on the bottom right. Tap Audio eraser, and then tap the desired audio button, such as Voice/speech, Music, Noise, Crowd, Nature, and Noise, to remove it from the video. Tap the Audio button, and then move the audio slider or tap Auto to adjust the audio level. Tap Mute to mute the audio. Tap the Play icon on the video to watch the playback. Tap Hear original to hear the original audio. When you're finished, tap Done. - Auto trim: Instantly create video highlights in Samsung Studio.
To use Auto trim, navigate to the Apps screen, and then search for and tap Studio. Tap Start a new project, select the video(s) to edit, and then tap Done. Tap the Auto trim icon (circle with scissors), and then tap Short or Long to change the clip length. Tap Custom length icon (the line horizontal line with a circle) to set a custom length. When you're finished, tap Apply. - Log video: Capture professional-grade videos in Log format with high compression and flat color tones for flexible editing; apply your own color scheme and style.
To record Log videos, open the Camera app. Tap Quick control icon (circle with four dots), then tap the Settings icon. Tap Advanced video option, and then tap Log. Turn on the switch at the top of the screen. You can choose which modes to add the log recording option to; Pro video mode only, or Video and Pro video mode. Next, tap the Back icon three times to exit the Camera settings. Swipe right through the various modes at the bottom of the screen, and then tap Video or PRO VIDEO. Swipe up on the screen to switch to the rear camera lenses, and then tap LOG in the top right corner of the screen. The icon will turn yellow when on. Tap the record icon (white and red circle) to start recording.
Call features
- Barrier-free communication: Live translate now supports 20 languages and additional third-party apps like WhatsApp, Facebook Messenger, Instagram, Signal, Line, WeChat, Telegram, Meet, and Kakao Talk.
During calls in the Samsung Phone app, tap Call Assist., and then tap Live translate. For calls in a third-party app, tap the More options (three-dots) icon in the top right corner, and then tap Translate. Make sure to choose the language at the top of the screen for you and the other person to ensure accurate translation.
Note: Translation results may vary. Certain regions and languages may not be supported. Arabic, Chinese (Simplified, Cantonese), Dutch, English (US, Great Britain, India, Australia), French (France, Canada), German, Hindi, Indonesian, Italian, Japanese, Korean, Polish, Portuguese (Brazil), Romanian, Russian, Spanish (US, Spain, Mexico), Swedish, Thai, Turkish, and Vietnamese are supported languages. - Record and summarize: Recap phone calls with text transcripts and summaries of calls recorded in the Samsung Phone app.
First, open the Phone app, and tap the More options (three vertical dots) icon. Next, tap Settings, then tap Record calls. Tap Transcript assist, and then turn on the switch next to Auto transcribe record calls. During a call, tap the call record icon to start recording the call. The other party will be notified that the call is being recorded. When the call ends, navigate to and tap the recent call, and then tap the microphone icon to listen to the recorded call or tap view recording and transcript to view the call transcript and summaries. - Video Call Reactions: Use hand gestures to send animated emojis during video calls in apps like Google Meet, FaceBook Messenger, Microsoft Teams, WeChat, WhatsApp, BlueJeans, Knox Meeting, Webex Meeting, or YouTube.
To activate reaction during a video call, swipe down from the top right corner of the screen to open the Quick panel. Tap Video effect, tap Reaction, and then tap On. Now, you can make a heart, confetti, tongue out, smile, or wink gesture during the video call to send an animated reaction.



Contact Samsung Support