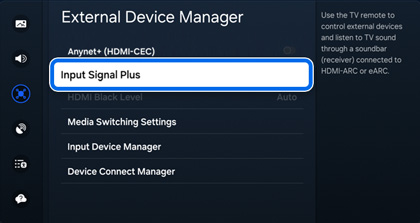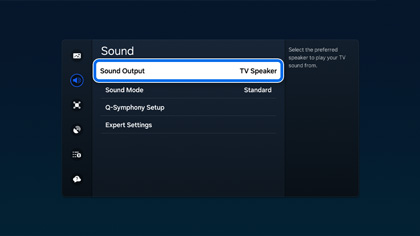Connect your cable box and other devices to your Samsung TV

Connect your cable box and other devices to your Samsung TV
Connect 4K Devices
When you are connecting your devices that supply 4K content to your TV, like an Xbox One X, Xbox One S, PlayStation 5, UHD Blu-ray player, PC, Roku player, or anything else, there is one very important step you need to do on your Samsung TV. You need to enable UHD HDMI Color (Input Signal Plus).
- Navigate to Settings > General > External Device Manager.
- Select UHD HDMI Color (Input Signal Plus).
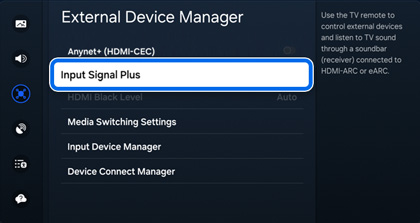
- You'll see a list of the HDMI ports on your TV. Select the HDMI port that you are going to connect (or have connected) a 4K device to. This will turn the feature on for this port.
View the Connection Guide
If you're not sure how to connect a device, like a video game console or laptop, you can view a connection guide on your TV for help. Just use the TV remote to select Source, and then select Connection Guide. It will show you how to connect various devices.

Connect a cable or satellite box
Most cable and satellite boxes today can be connected with HDMI, and that’s a good thing, because HDMI offers the best picture and sound. If your cable box has component connections, the first thing you may want to do is contact your cable company and see if there is an upgraded box available. If not, you can still get up to a 1080p (Full HD) picture with component connections, but for many TVs you will need a component to HDMI adapter if the TV does not support component out of the box.
- Make sure the TV and cable or satellite box are turned off.
- Connect an HDMI cable to your cable or satellite box’s HDMI out port, which should be located on the back.
- Connect the other end of the HDMI cable to any of the empty HDMI ports on your Samsung TV.

Note: Make sure to remember what number the port is so you can change your TV’s source to it in a moment. - Turn on your TV and the cable or satellite box. Now depending on your TV, a few different things may happen:
- Your TV may automatically recognize that you connected a cable or satellite box and not only switch to the source, but change the name of the source to the name of your cable box. You can now watch TV and control the cable box with your Samsung Smart TV remote.
Note: This only works when using an HDMI connection. - If nothing happens, that is ok. You need to either press Source on your remote, or navigate to source using the on screen menu to change to the HDMI port that you connected your cable or satellite box to.
- Your TV may automatically recognize that you connected a cable or satellite box and not only switch to the source, but change the name of the source to the name of your cable box. You can now watch TV and control the cable box with your Samsung Smart TV remote.
Connect your favorite video game system
Most current video game systems use HDMI connections which provide the best picture and sound, but if you have a classic console that uses component connections, you will need a component to HDMI adapter if the TV does not support component out of the box.
- Make sure the TV and video game system are turned off.
- Connect an HDMI cable to your video game system’s HDMI out port, which should be located on the back.
- Connect the other end of the HDMI cable to any of the empty HDMI ports on your Samsung TV.

Note: Make sure to remember what number the port is so you can change your TV’s source to it in a moment. - Turn on your TV and the video game system. Now depending on your TV, a few different things may happen:
- Your TV may automatically recognize that you connected a video game system and not only switch to the source, but change the name of the source to the name of your video game system. You can now watch TV and control the media functions of your video game system with your Samsung Smart TV remote.
Note: This will only work when using HDMI. - If nothing happens, that is ok. You need to either press Source on your remote, or navigate to source using the on screen menu to change to the HDMI port that you connected your video game system to.
- Your TV may automatically recognize that you connected a video game system and not only switch to the source, but change the name of the source to the name of your video game system. You can now watch TV and control the media functions of your video game system with your Samsung Smart TV remote.
Connect a soundbar, speaker, or surround sound system
If you want enhanced sound quality, you'll need to connect an external audio device like a soundbar.
For more information, please visit Set up your Samsung Soundbar.
- Connect the digital audio (optical) cable to the OPTICAL IN port on your soundbar, speaker, or surround sound system, and the other end into the DIGITAL AUDIO OUT port on the TV.

- Using the TV remote, navigate to Settings. Then, select Sound and select Sound Output. From there, set the audio output for your TV.
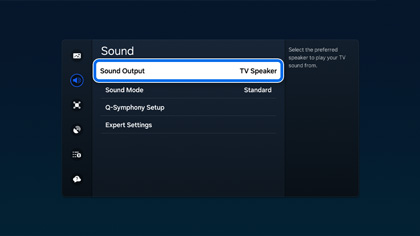
Connect a soundbar using ARC (Audio Return Channel)
Some soundbars or surround sound systems use Audio Return Channel technology or ARC for short. But don't worry, connecting these devices is still easy. All you need is one HDMI cable.
- Connect an HDMI cable into your audio device's ARC port. This is usually the HDMI OUT port, but check your device's user manual just in case.

- Connect the other end into the HDMI IN (ARC) on the TV. Using the remote, navigate to Settings. Then, select Sound and select Sound Output. From there, set the audio output for your TV.
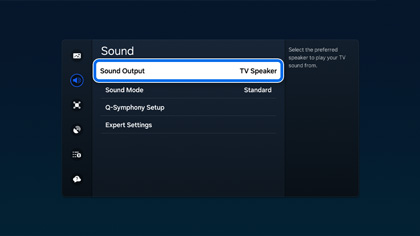
Connect your laptop or PC
If you took time to download a movie, save time afterwards. Just connect, select, and play.
Connect an HDMI cable (with an adapter, if necessary) into your computer, and connect the other end into the desired HDMI IN port on the TV. Make sure the cable is properly attached. Then, use the remote to navigate to Home, and then select Source. From there, select the PC as the video source. If you are using a Mac computer, you can use Airplay to view content on your TV.




Contact Samsung Support