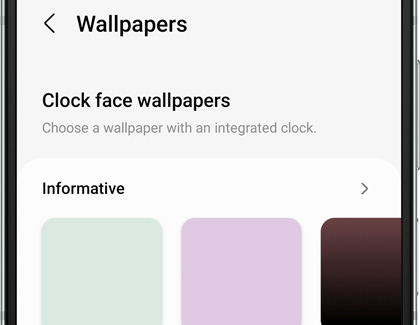Manage the Flex Window cover screen on the Galaxy Z Flip5

Manage the Flex Window cover screen on the Galaxy Z Flip5
Customize the Flex Window Cover screen
Change the wallpaper and clock
The clock and wallpaper are the first thing you'll see when unlocking the phone while it’s closed, and you can decide exactly what it looks like.
- With the phone closed, unlock the phone, and then tap and hold the clock.
- Swipe up and down to select a preset.
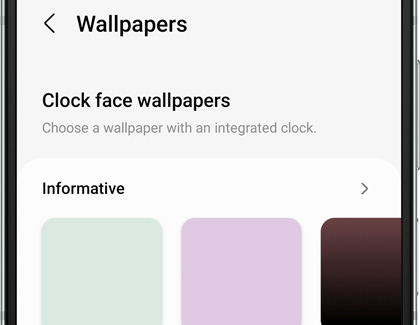
- Once you’ve found one you like, you can customize it by opening the phone, or tap the screen to set it as the cover screen.
The customization options will vary with each layout. You may be able to add a custom wallpaper, or change shortcuts.
Add new presets
If you don’t see a wallpaper you like, you can choose a picture from your Gallery or use a simple color option. You can also add a variety of clock faces, filters, and frames.
- Open Settings, and then tap Cover screen.
- Tap Add new.
- Select your preference from a variety of presets, or choose a picture from your Gallery to use as wallpaper.
- Once you’ve chosen your screen, you may be able to customize some elements of the layout, like the clock, shortcut, or how notifications will be displayed.
- When you customized your preset to your satisfaction, tap Done.
Add widgets
Widgets allow you to access common useful functions and information on your Cover screen.
- Open the phone to the main screen, and then navigate to and open Settings.
- Swipe to and tap Cover screen.
- Tap Widgets.
- To enable or disable a widget, tap the switch next to the widget’s name. If you'd like to change their order, tap Reorder, and then drag the widgets into your desired position.
You can choose from the following widgets:
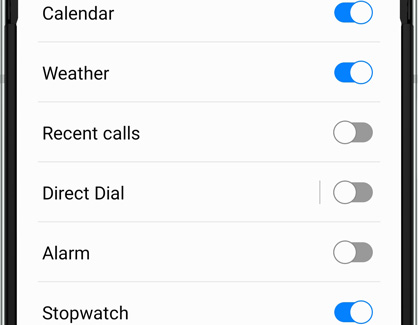
- Calendar: Display your current calendar.
- Weather: Display the current weather.
- Recent calls: Display your recent calls list.
- Direct Dial: Add your desired contacts for Direct Dial.
- Alarm: Display your current alarms.
- Stopwatch: Use a stopwatch from the Cover screen.
- Timer: Use a timer from the Cover screen.
- Steps: View a record of your current step count.
- SmartThings scenes: Run SmartThings scenes from the Cover screen.
- Finance Watchlist: Display your Google finance information.
- Daily activity: View your daily steps, active time, and calories burned.
Manage notifications on the cover screen

The Flex Window cover screen gives you quick access to your notifications, and is powerful enough to let you reply to messages without even opening your phone.
When you have an unread notification, by default you’ll see a red dot on the left side of the Flex Window. If you’ve customized your display, you may instead see the icons for your notifications in the top left.
To see your notifications, swipe right on the cover screen. Tap a notification to see its contents. Notifications from some apps may have additional options. For example, you will be able to reply to messages without opening your phone, or tap Clear to dismiss it.
When you are looking at a notification’s details, and you need to see the whole context, open your phone and the related app will be opened.
If you'd like to manage how notifications are shown on the cover screen, open Settings, and then tap Cover screen. Tap the switch by Show notifications to turn their display on the cover screen on or off. You can also tap the switch by Turn on screen for notifications to decide if you'd like to see notifications as they come in. See our guide to managing notifications on your device to decide how to manage all your notifications.
Experimental features
Labs features are experimental enhancements to your Galaxy Flip5. These features are works in progress that may not necessarily operate as intended. As such, they are unsupported, but we hope you may find them useful.
To access the labs features, open Settings, tap Advanced features, and then tap Labs. The following options apply to the cover screen:

- Use main screen navigation on cover screen: Gives you back and home buttons on Flex Window cover screen, just like on the main screen
- Apps allowed on cover screen: Enable this to allow certain apps to run entirely on the cover screen. Tap the option to see the currently available apps, and enable the ones you’d like to use.



Contact Samsung Support