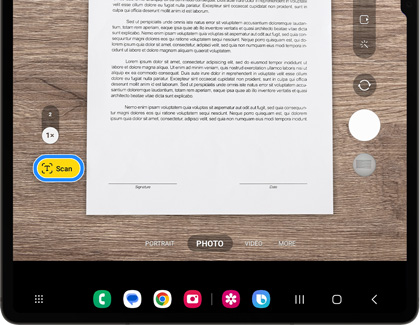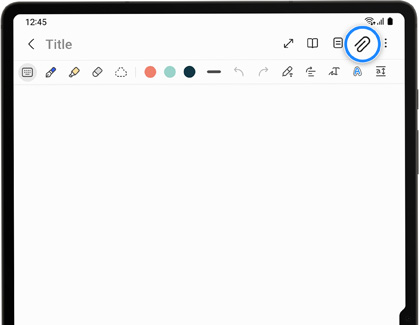Scan and edit documents on your Galaxy phone or tablet
If you need to bring an important document with you but don’t want to carry a heavy book or stack of files, you can scan and save the document using your Galaxy phone or tablet. Your device will create an exact replica of the document, so you’ll always have access to it in your Gallery app when you need to view it. Your document can also be edited using the Samsung Notes app and exported as a PDF.

Scan and edit documents on your Galaxy phone or tablet
Use the Gallery app to scan documents
Scanning a document, whether you’re using a book or a piece of paper, will automatically remove unwanted shadows, hands, and other items that may be on the document itself. Scanning will also align rectangular shapes so your document will appear perfectly straight and legible. Once you’re finished scanning, you can edit the document in the Samsung Notes app.
- To begin, navigate to and open the Camera app on your phone or tablet, and then line up the viewfinder with the document.
- Tap Scan when it appears. Your device will begin scanning the document.
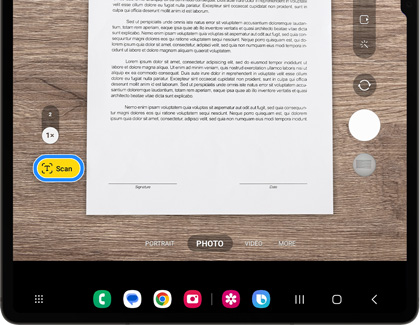
- Once the document has finished scanning, tap Save.
Note: If needed, tap Retake to scan the document again. - The document will be saved in the Gallery app, where you can view it at a later time.
- To open the document in the Samsung Notes app, first navigate to and open Samsung Notes, and then tap New note (the pencil icon). Tap Attach (the paper clip icon), then tap Image, and then tap Gallery.
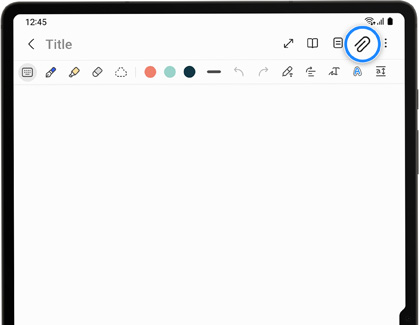
- Select the document, and then tap Done. The document will be available in your note, where you can edit it to your liking.
- You can also import and export the document as a PDF in the Samsung Notes app.
Read less
Share your documents

Your scanned and edited documents can be shared with colleagues or friends using Nearby Share, Quick Share, or Private Share.
You can also use a cloud option to store and share your documents, including Samsung Cloud, Google Drive, and Microsoft OneDrive.
Read less
Recommended Articles

Stitch videos and images captured with your Gear 360 or phone
Stitch and Save Note: The ActionDirector app is needed to view the image on a PC or Mac. After you capture a 360 degree photo or video, stitch and save it to your phone so you can edit, upload, and share it with everyone you know. On your phone, navigate to and open the Samsung Gear 360 (New) app. Tap Gallery, and then tap GEAR 360. Select the vide
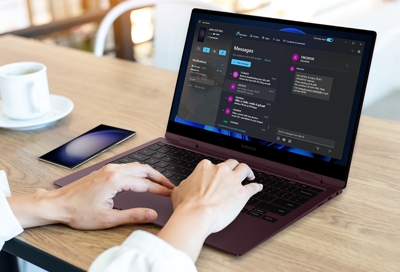
Samsung Galaxy phones and Link to Windows
Set up Link to Windows Setting up Link to Windows allows you to connect your phone and Windows 10 or Windows 11 PC. You’ll be able to use your computer to sync, view, and edit your phone’s contents, such as your documents and photos. Newer Galaxy phones will include the Link to Windows feature, but it’s also available on the Play Store. Before usin

OneDrive on your Samsung phone or tablet
You may have heard that soon some Samsung Cloud services will no longer be available, but youâ re in luck because Microsoft OneDrive has you covered. OneDrive is a cloud service for saving all the important files on your phone, tablet, or computer. You'll be able to access your files from anywhere with OneDrive, whether youâ re using your persona
We're here for you
Contact Samsung Support
Contact us online through chat and get support from an expert on your computer, mobile device or tablet. Support is also available on your mobile device through the Samsung Members App.