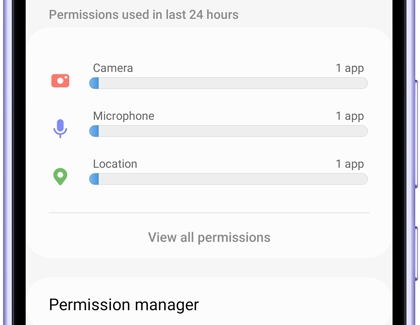Tips for using your Galaxy A54 with other Galaxy devices

Tips for using your Galaxy A54 with other Galaxy devices
Quick Share

Sharing pictures, files, and documents with another Galaxy device is simple with the Quick Share feature. You can also receive files via Quick Share. To use the feature, you’ll need to make sure it’s turned on for both phones. Just open the Quick settings panel by swiping down from the top of the screen, and then tap the Quick Share icon.
Google Meet

Catch up with friends, family, and colleagues using Google Meet! Google Meet offers high-quality video calling and live sharing, so you can share your screen while chatting or add fun effects to the video. Plus, you can add multiple people to the call. Just make sure your contacts also have Google Meet installed on their Galaxy devices.
Photos and videos
The Galaxy A54 comes with features like Portrait mode, Scene Optimizer, and Single Take, so you can capture your best self all day long. For instance, Scene Optimizer will detect what is being captured and automatically adjust the camera's settings, and Single Take will capture several photos at once.
You can also use Fun mode, which adds Snapchat filters to your photos and videos.
- Navigate to and open the Camera app, and then swipe to FUN.

- Decide if you want to use the Selfie camera or the rear camera. You can alternate between them by tapping the Switch camera icon.
Note: The filter and lens options will be the same no matter which camera you use. - Next, choose your preferred lens or picture option:
- If you’re using the Selfie camera, choose between the regular selfie option (the icon with 1 person) or the Wide selfie option (the icon with 2 people).
- If you’re using the rear camera, choose .5, 1, or 2x at the bottom.
- Swipe to the right or left to view the available filters. To see more filters, tap the magnifying glass icon.
- When you find one you like, tap the filter. It will be applied to your camera’s viewfinder, and its name will appear at the top of the screen.
- Then, take a picture by tapping the filter’s icon. Or, record a video by touching and holding the filter’s icon.
- When you’re finished, the photo or video will be saved in the Gallery app.
Don't forget to share your photos and videos with others using Quick Share, Nearby Share, or even Private Share.
Privacy and security
If you’re concerned about letting others see your data, you can use the Private Share feature when sending messages that contain pictures or other files. You can grant access to certain people only, so only they can view or forward your files. Private Share will also prompt you with an alert if you’re about to share sensitive or personal information, such as an ID card.
The Privacy dashboard takes your security a step further by letting you see exactly which apps and services have been given permission to use your phone’s camera, microphone, or location.
- Navigate to and open Settings, then tap Security and privacy, and then tap Privacy.
- The dashboard will appear at the top of the screen. Tap View all permissions, and then tap Start to check up on all of your phone’s current permissions.
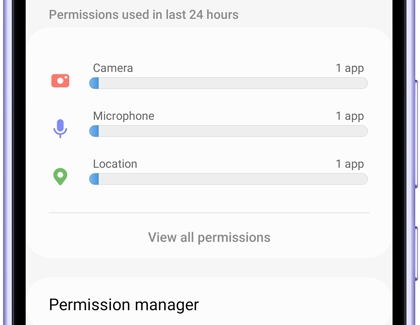
- Tap Back, and then tap Permission manager to adjust the permissions as needed.
Contact Samsung Support