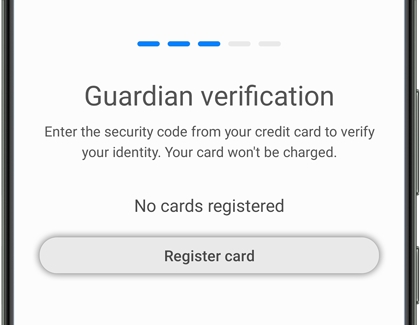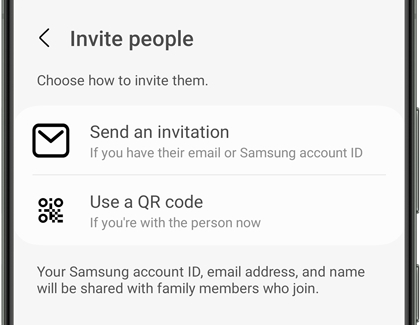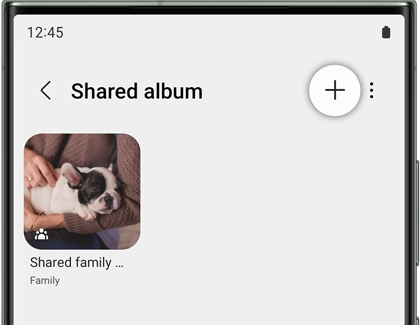Create a Family group with Samsung account options
The new Family group options on the Galaxy S23 series allow you to create and add new Samsung account IDs to your phone! Creating an account for your child will let you set up parental controls such as managing the apps and services they can access. Plus, you can invite others, like extended family members or friends, to your personal Family group. Once everyone has joined your group, you can share your family’s best pictures with a Shared family album.

Create a Family group with Samsung account options
Create a Samsung account for your child
Adding a Samsung account for your child will let you manage the apps that they have access to. You’ll be able to block certain apps that you deem inappropriate. You can check out additional options in our parental controls guide.
- Navigate to and open Settings, and then tap your Samsung account name.
- Tap Family, then tap Add family member, and then tap Create child account.
Note: You can also tap Invite someone, and then send an invitation via email, Samsung account ID, or QR code. Please see the next section for more details. - Tap Next, and then review the Child Privacy Disclosure to Parents. Tap Agree.
- Agree to the options on the following screen, and then tap Agree to confirm.
- Next, you will need to enter your credit card’s security code. Tap Verify.
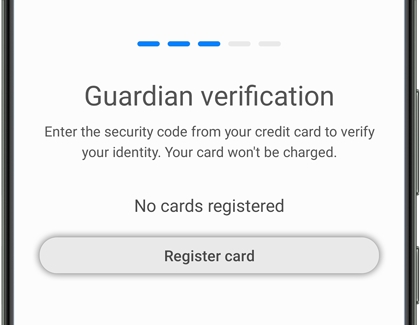
Note: If you have not registered a credit card to your Samsung account, tap Register card, and then follow the on-screen instructions. - Enter your child’s information, including their email address and password, name, and date of birth. Tap Create account.
- Next, you will need to enter the verification code that was sent to your child’s email address. Tap Verify to create your child’s account, and then tap Next.
- Review the information about SmartThings Find. For this example, tap Skip.
Note: To continue setting up SmartThings Find if desired, tap Next. - From here, you will be able to select your child’s account and manage the apps they have access to. For example, you can tap Allowed apps, and then tap the switch(es) next to the apps you do not want them to use. When you’re finished, tap Block.
- Your child's Samsung account will be automatically added to your Family Group. Now they can sign in to their own Samsung account on their devices.
Read less
Add a member to your Family group
Not only can you create a Samsung ID for your child, but you can invite anyone in your family with a Samsung account to join your Family group.
- Navigate to and open Settings, and then tap your Samsung account name.
- Tap Family, then tap Add family member, and then tap Invite someone.
- Next, choose how you’d like to invite someone:
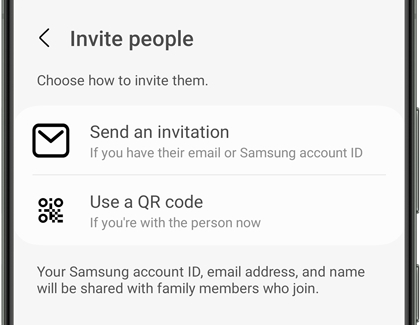
- Send an invitation: Enter the recipient’s email or Samsung account ID, and then tap Send.
- Use a QR code: If you’re with the recipient, they can scan a QR code using their phone to immediately join your Family group.
- Depending on the option, you will need to follow the on-screen instructions to add the person to your Family group.
Read less
Use the Shared family album
There’s an easy way to share memorable photos with your family instead of texting them back and forth. You can add your favorite photos and videos to a Shared family album that your Family group members can access on their own devices.
- Navigate to and open Settings, and then tap your Samsung account name.
- Tap Family, and then tap Shared family album.
- Tap the Shared family album thumbnail, and then tap Add (the plus sign) to add photos and videos to the album.
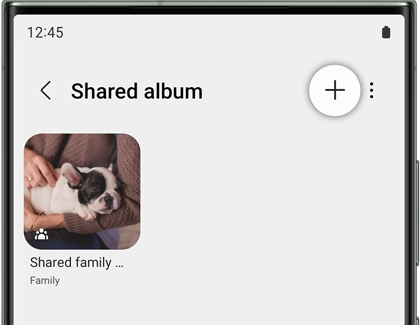
Note: A blank album will be created by default. You can create a new shared family album by tapping Add (the plus sign), entering a name for your album, and then tapping Create. - Select your desired photos or videos from the Pictures or Albums tabs, and then tap Done.
- Tap More options (the three vertical dots) to use the album’s options, such as deleting photos or sorting photos by date.
- Your family members will be able to see the shared album on their devices! To find the album later on, navigate to and open the Gallery app, and then tap the Albums tab. Tap Shared family album under Shared albums. If you created additional family albums, they will appear here as well.
- If you need to check who has access to the Shared family album, just tap the Members icon (it looks like two people). This will bring you to the Family page, where you can view your current group members.
Read less
Recommended Articles
We're here for you
Contact Samsung Support
Contact us online through chat and get support from an expert on your computer, mobile device or tablet. Support is also available on your mobile device through the Samsung Members App.