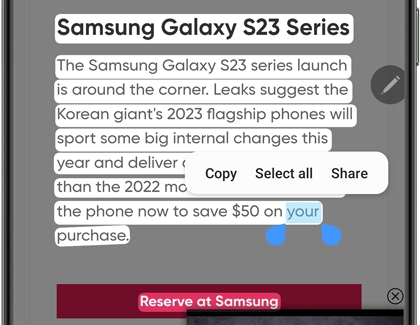Use the S Pen with your Galaxy S23 Ultra

Use the S Pen with your Galaxy S23 Ultra
Galaxy S23 Ultra S Pen specifications

Curious about the new Galaxy S23 Ultra’s S Pen? Here are some of its main details:
- You can pair and charge the S Pen by inserting it into your S23 Ultra.
- The S23 Ultra’s S Pen has a water resistance rating of IP68.
- The S23 Ultra’s S Pen’s body is black, but its pen tip can be customized to either match your S23 Ultra, or stand out. You can select from Phantom Black, Cream, Lavender, or Green, all available in our shop.
- Your S23 Ultra is also compatible with the S Pen Pro!
Air actions and Air commands

If you used Air actions and Air commands with previous Galaxy phones and S Pens, you’ll be glad to know these features are supported with the new Galaxy S23 Ultra and its S Pen as well. If you haven’t used either before, you can review our quick breakdown below.
Air actions let you perform different tasks by gesturing with your S Pen, such as using it as a camera remote or controlling music playback. You can also customize your preferred gestures to suit your frequently used actions.
The Air command menu lets you use shortcuts with your S Pen. If you ever need to translate a line of text or create a quick note in Samsung Notes, you can use the Air command menu to do so.
Smart Select and Intelligent capture
The Smart Select and Intelligent capture features allow you to select text within images. With Smart Select, you can take a screenshot and then create GIFs or drawings from it. Intelligent capture lets you quickly extract and select text from an image in your Gallery app. The steps below will help you use Intelligent capture.
- Navigate to and open the Gallery app, and then select an image that contains text. For instance, it can be a screenshot of an article you read recently.
- Next, tap the image with your S Pen. Then, tap the Extract text icon (the yellow T) on the right. The image’s text will be highlighted.
- Using the S Pen, drag the circles around to select your desired text.
- Tap the text, and then select from the following options:
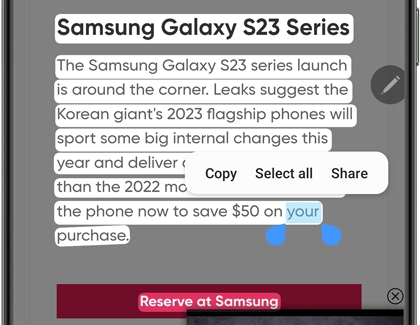
- Copy: Copy the selected text to your clipboard.
- Select all: Select all of the image’s text.
- Share: Share the text with someone using your phone’s sharing options.
- You can also create an event in your Calendar app using the selected text. After tapping the text in the above step, tap Share, and then tap Calendar in your sharing options.
- The selected text will appear as the event’s title. Fill out the rest of the event as desired, and then tap Save. The event will be saved to your Calendar app.
Handwriting functions with Samsung Notes

You can use your Galaxy S23 Ultra's S Pen in the Samsung Notes app when you need to jot down reminders or other information. When you’re finished, you can share and chat about your notes in a high quality video chat using Google Meet. Chat with a friend or with an entire group!
Sometimes, you’ll need to write some notes and don’t have time to open an app. In this case, just use Screen off memo to write directly on your S23 Ultra’s Lock screen. Your note can then be saved in Samsung Notes for future reference.
If you have a Galaxy Tab running One UI 5, you can use the Seamless Drawing feature along with your S23 Ultra and S Pen. This allows you to use your Tab as a canvas while also using your S23 Ultra as a color palette.
Handwriting recognition

Your Galaxy S23 Ultra’s S Pen lets you instantly convert your handwriting to text! This feature can be used in any text field, like when you're searching for a website with Samsung Internet or composing a message with Samsung Messages. Simply begin writing with the S Pen and watch as your writing transforms into text.
Contact Samsung Support