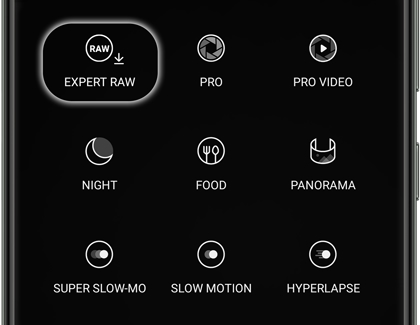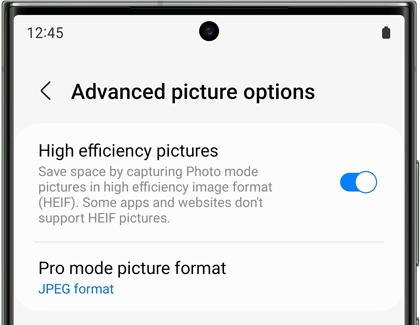The best camera features on your Galaxy S23

The best camera features on your Galaxy S23
Night portrait and Night selfie
The Nightography features on the Galaxy S23 series will deliver stunning high resolution and crisp details in your photos.
- Navigate to and open the Camera app, and then swipe to and tap MORE.
- Tap NIGHT, and then line up your photo. You can zoom in and out by pinching the screen with your fingers, or by tapping one of the available options at the bottom of the screen, such as 3x or 10x.
- Tap Capture.
- Or, tap the switch camera icon to switch to the front camera. Tap Capture to take a selfie.
Night video and Night selfie video

Advanced Nightography features are also available when filming videos on your Galaxy S23 series. The automatic super steady function will help you take smooth wide shots when moving around during Night video mode. If you’d like to take some selfies with your friends, you can use Night selfie videos.
- Navigate to and open the Camera app, and then tap VIDEO.
- Tap the Night shot icon (the crescent moon) to enable Night shot. Then, tap Record to begin filming.
- You can zoom in and out by pinching the screen with your fingers, or by tapping one of the available options at the bottom of the screen, such as 3x or 10x.
- You will be prompted to hold your phone steady while filming. Tap Stop to end the recording.
- Or, tap the switch camera icon to switch to the front camera. Tap Record to film a selfie video.
High resolution photos
The Galaxy S23 and S23+ can produce 50MP high resolution images, and the S23 Ultra can produce 200MP high resolution images! You can refer to the video for more information about using these resolutions with the Camera app.
When sharing your high resolution pictures via social media apps or text messages, they may appear as files. This is due to the high capacity file type. However, you can resolve this by changing the file size:
- Navigate to and open the Gallery app, then select your picture, and then tap the Edit icon (the pencil).
- Tap More options (the three vertical dots), then tap Resize, and then select your desired ratio.
- Tap Done, then tap More options (the three vertical dots) again, and then tap Save as copy.
- You can now share your picture.
Expert RAW photos
The Galaxy S23 series is also capable of taking professional photos with the Expert RAW app, which can be downloaded from the Galaxy Store.
- Navigate to and open the Camera app, then tap MORE, and then tap EXPERT RAW at the top.
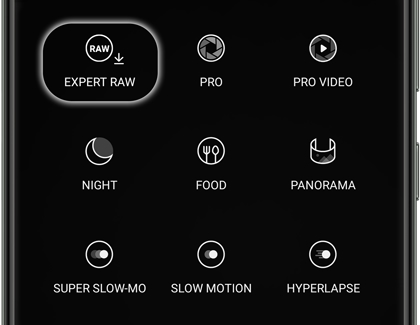
- If you have not downloaded the app, you will be prompted to do so; tap Install.
- You can then open Expert RAW from the Camera app or from your Apps screen. Allow the permissions when prompted. Then, use these special photo options:
- Astrophoto: Tap the Astrophoto icon (it looks like a constellation) in the top right corner to use the Astrophoto options. Tap Hide or Show next to Sky guide, and then enable location accuracy when prompted. You can use the slider to set the Duration to four, seven, or ten minutes. Then, line up the viewfinder and tap Capture to take a picture.
- Multiple exposures: Tap the Multiple exposures icon (it looks like two squares) at the top of the screen to use the different exposure options. Tap Continuous or Manual next to Shutter, and then choose your desired settings next to Overlay. You can use the slider to set the Exposures. Then, line up the viewfinder and tap Capture to take a picture.
- Auto share to PC or tablet: Tap the Settings icon in the top left corner, and then swipe to and tap the switch next to Auto share to PC or tablet to turn this on. This will automatically send your new pictures to a nearby Galaxy Book or Galaxy tablet. The device you are sending to must be signed in to your Samsung account and have the Quick share option enabled. The screen must be turned on as well.
Advanced picture and video options
Advanced picture options:
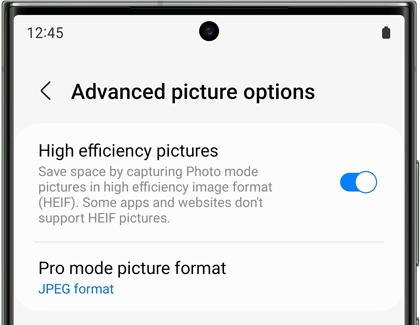
- High efficiency pictures: Save space by capturing pictures in HEIF (high efficiency image) format. Some apps and websites do not support HEIF pictures.
- Pro mode picture format: Select your desired format for saving Pro mode pictures. You can select JPEG format, RAW and JPEG formats, or RAW format.
Advanced video options:
- High efficiency videos: Save videos in HEVC (high efficiency video coding) format. Some apps may not support HEVC format. You can also choose to prioritize video quality or saving space.
- High bitrate videos: Available when using Pro mode, this enhances video quality and resolution.
- HDR10+ videos: Optimize the color and contrast of videos when using Pro mode and the standard Video mode. These videos will be saved in HEVC format.
- Zoom-in mic: Match the microphone zoom to the camera zoom while recording.
- 360 audio recording: Capture 3D sound when using Bluetooth headphones.
Additional camera modes and settings

The Camera app on your S23 device comes with even more shooting modes and settings that you can play around with. For instance, you can capture multiple pictures and video clips all at once using Single take, and zoom in on your favorite dishes using Food mode. If you’d like some assistance, turn on Shot suggestions to use on-screen guides, or use voice commands to snap your desired photos.
The built-in AI Image Enhancer is capable of perfecting your favorite photos and GIFs. This AI will improve resolution and sharpness by removing excess background noise, so your portraits will become brighter and moving images will appear clearer.
You can also use the personalized stories feature when looking back on your memories in the Gallery app. An algorithm will suggest and automatically create stories based on your photos and videos. Then, you can add your own background music to the stories using curated Spotify playlists!



Contact Samsung Support