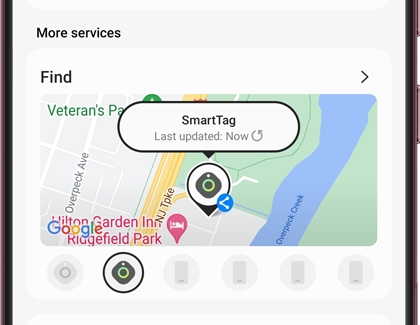What is One UI Home on Galaxy phones and tablets?

What is One UI Home on Galaxy phones and tablets?
Customize the Home and Lock screens

Your device’s Lock screen can be changed if you’d like a different wallpaper, layout, or style. You can even add a video as your Lock screen background!
You can also add your favorite and most useful widgets to your Home screen. For example, just add the Calendar or Messages widgets so you can find exactly what you need without opening your Apps screen.
Multitasking

If you’re looking for features that will boost your daily efficiency and productivity, then One UI has you covered. From just one screen, you can open more than one app at a time using Multi window. If you need to jot down some important notes, you can do so using your device’s S Pen with Samsung Notes. Then, share the notes with colleagues or friends!
Or, set up a video conference with up to 100 people using Google Meet, and then share a YouTube video for everyone to watch at the same time.
SmartThings Find
SmartThings Find in the SmartThings app can notify you when one of your Galaxy devices has been left behind, so you can easily avoid losing your phone, Galaxy buds, or Galaxy watch.
- Navigate to and open the SmartThings app. Tap the Life tab, and then swipe to and tap Find under More services.
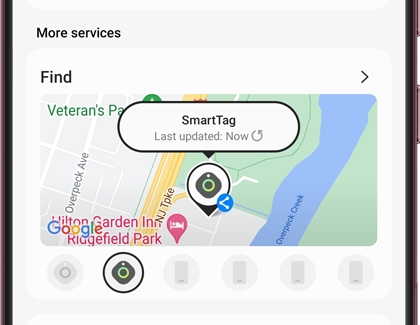
- Tap More options (the three vertical dots) in the top right corner, and then tap Settings.
- From here, tap Allow devices to be found to access your connected devices.
- Tap your desired device, and then tap the switch at the top. This will ensure you receive a notification when the device is left behind. Then, tap Back.
Note: You can also turn on the options for Remote unlock, Send last location, and Offline finding if desired. - Navigate back to the SmartThings Find map, and then tap the Menu icon (it has three dots with three lines). Select your desired device; it will appear on the map.
- Next, swipe up from the bottom of the screen and then tap the switches next to Notify me when it’s found and Share this device’s location.
Notifications
The Notification panel on your device will keep you informed when you receive a new notification, text message, or app update. To find all these messages, just swipe down from the top of your device’s screen to open the Notification panel.
If you need to enable this feature, just touch and hold your Home screen, then tap Settings, and then swipe to and tap the switch next to Swipe down for notification panel.

To make sure you know exactly which apps are sending notifications, you can enable App icon badges. These are little badges that appear on an app’s icon when you get a new notification or message. You can choose how you are notified by adjusting your preferences for App icon badges.
- Touch and hold the Home screen, and then tap Settings.
- Swipe to and tap App icon badges, and then tap the switch at the top to turn it on.
- Then, select your badge style. To see the number of notifications you receive from your apps, tap Number. Otherwise, tap Dot.
- Tap the switch next to Notifications on app icons. This lets you touch and hold an app to preview your notifications in a pop-up window. You can then tap Remove (the trash icon) in the pop-up to delete the notifications.
- Next, navigate back to your Home screen or Apps screen. You’ll be able to see the App icon badges on each app when you get a new notification.
Edge panel

The Edge panel lets you access your most-used apps, tools, tasks, and other content quickly. You can add your desired Edge panels to your screen, download new Edge panels, and even customize the panel’s handle to match your Home screen!
Night mode

Pictures and videos taken at night on your One UI device have never looked so good! It’s all thanks to the Nightography capabilities in the Camera app. Night mode will enhance the brightness in your pictures and videos by using your device’s Al-based image processing. It allows the Camera app to separate objects from their background, especially in dim lighting.
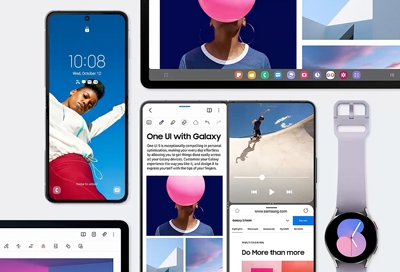


Contact Samsung Support