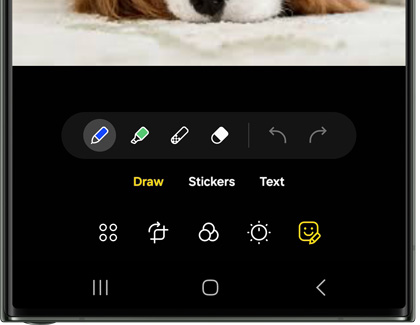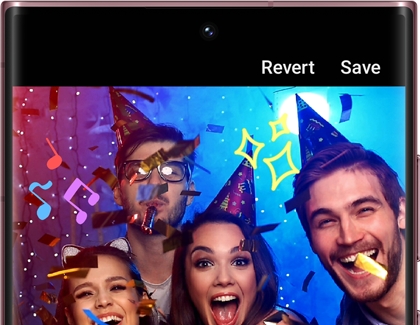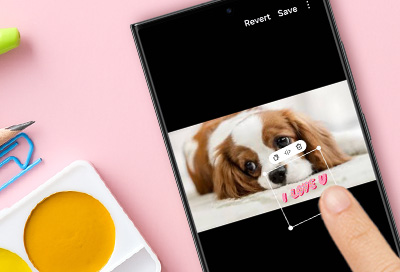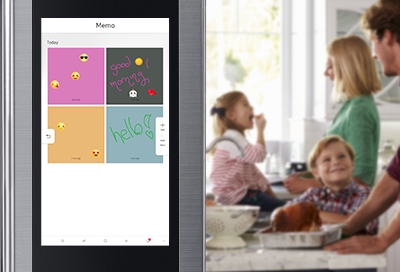Create your own stickers
If there's a certain picture in your Gallery that could use a little something extra, you can add your own sticker to it!
- Navigate to and open the Gallery app, and then select the picture you’d like to add a sticker to.
- Tap the Edit icon (the pencil), and then tap the Decorations icon (the smiley face).
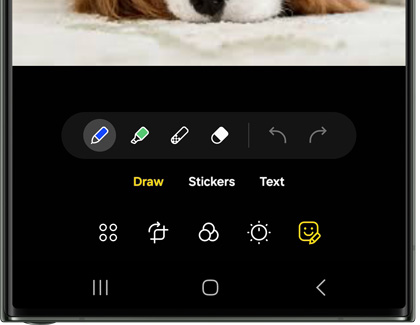
- Tap Stickers, and then tap the Gallery icon in the bottom left.
- Then, tap Create sticker. Select the picture you’d like to make a sticker from, and then tap Free-form at bottom. Draw around the area you want to keep, and then select Snap to shape, Select manually, or Deselect to create your desired sticker design.
Note: If you would like to make additional stickers at a later time with the same picture, tap Add (the plus sign) instead of Create sticker.
- Or, you can tap Shape and then choose one of the available shapes, such as a heart or star. Then, touch and drag the shape around the picture. You can also resize the shape if you’d like to make it larger or smaller. When you’re finished, tap Next.
- Adjust the slider to add a border and select its thickness, and then choose a border color. Swipe left on the colors to see all available options. You can also customize your own color and draw on the sticker. Then, tap Done.
- Next, move your sticker around to position it on the first picture you selected. You can use the small window above the sticker to duplicate it, flip it horizontally, or delete it.
- Tap Save to save your picture with the new sticker design. Tap Save again when prompted.
Note: You can also tap Revert to start over.
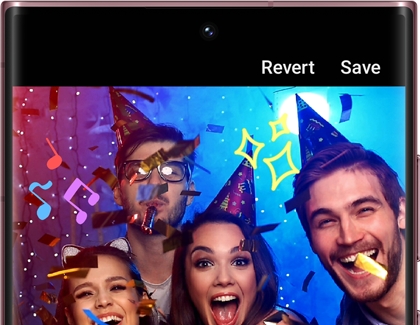
- Then, navigate to the picture in the Gallery app to view your design! To share your picture, tap the Share icon.