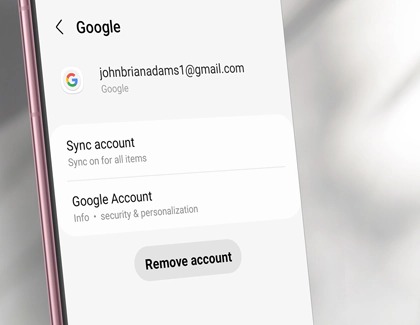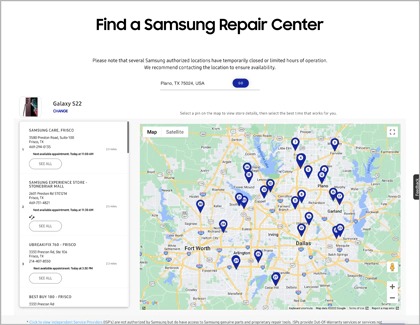Service and your Samsung mobile device

Service and your Samsung mobile device
Back up and restore your data

Although you might be eager to send your device in for service as soon as possible, there’s an important thing you should do first - backing up your data! This won’t apply if you just received a new product, but if you’ve had your device for a while, chances are you have lots of precious photos, videos, music, messages, and other files saved on it. Luckily, there’s multiple ways to create backups of your data and then restore it later on.
You can quickly back up your data by using an SD card or Smart Switch on a PC or Mac. Keep in mind that there are a few types of SD cards and you may need to encrypt or decrypt the card. Make sure to keep your SD card in a safe location until it’s time to restore your data. If you prefer to use Smart Switch, double check that your PC or Mac meets the usage requirements.

If you can’t easily access your device, like if the screen is cracked or unresponsive, you can use Samsung DeX. DeX allows you to navigate your device’s contents by connecting it to an external display, where you can backup files. You can also use DeX to factory data reset your device if needed.
If you’d like to know more about some of these backup options, like Samsung Cloud and Smart Switch, you can review even more information in our Back up and restore data guide. Once you’ve received your repaired or replacement product, remember to restore your data so you can access all of your files!
Protect your device with Maintenance mode

On your One UI 5 device, you can access Maintenance mode in Settings through Device care. This mode lets you protect your personal data when you need to send in your phone or tablet for service. This includes hiding your photos, videos, contacts, messages, and other private information, so no one will be able to see your data. Maintenance mode will also create a secondary account on your device to ensure no one can access your Samsung account. We recommend using Maintenance mode when sending your device for service!
Get ready to mail in your device

For your convenience, Samsung allows you to mail in phones, tablets, and other mobile devices to a Service Center so you won’t have to make the trip yourself. Before you wrap up your product, please be sure to create a backup of all of your personal data. You should also remove the Google Account and factory reset your Galaxy device. For more information on backing up your data or interacting with a phone with a broken screen, please see the section titled “Back up and restore your data.”
Packing up your device
There is a certain way you should package and ship your device. When you are ready to send it in, follow these important tips and steps:
- Don't send the device’s original box. The device should not be in the original box nor should the original box be placed in the shipping box.
- Place the product in a corrugated box with adequate packaging material (e.g., bubble wrap, peanuts, newspaper), so the device is cushioned and will be protected.
Note: If you are unsure how to package the product, you can ask UPS to help you package it when you go to the store.

- Do NOT ship the product in ONLY a padded envelope.
- For power-related issues or complaints, please include your wall charger and USB cable.

- SD cards, phone cases, screen protectors, and SIM cards should not be included. If your device has an SD card, make sure to decrypt and remove the SD card from the device and then place it in a safe location.
- The box must be clean with no old labels. It should not include any HAZMAT identifiers unless you are shipping multiple products with a Lithium-Ion battery in a single package. If needed, you can obtain a Lithium Battery Safety Document at a UPS Customer Center or print out the document at UPS.com free of charge.
Note: Not all UPS Store locations will accept Hazardous Material packages. Acceptance is at the discretion of the franchise owner. - Write the Service Order number clearly on the outside of the box.
Getting the shipping label
When your device is all packaged up, you will need to print out the shipping label. You should only use the provided shipping label, so the device will get mailed to the right place.
- To obtain the label, check the email associated with your Samsung account. You should have received an email titled “UPS Label Delivery” or something along those lines.
- Open the email, and select the provided link to the shipping label. It should say “Retrieve your UPS label.”
- Once you’ve downloaded the label, print it out and attach it to the outside of the shipping box. The printed label will be valid for 30 days from the day it was printed.
- When you get a chance, take the product to a UPS location in your area. To find the closest branch near you, check out the UPS Store Locator.
- We recommend getting a receipt when you drop off the device in case there are any shipping issues.
- After your package ships, it will take 5-7 business days for our technicians to inspect and repair your device. When they are finished, Samsung will ship back your device via UPS 2nd Day Air.
Mail in service using a QR code

If you prefer, Samsung will provide you with a QR code via email that can be used for mail in service. You can then choose a UPS location and drop-off time that works best for you. All packaging and shipping will be handled by UPS.
Mail in service using the Empty Box process

Samsung also offers a convenient Empty Box process. A suitable box with all the packing materials and a premade label will be sent to you, so you can pack up the device at your leisure. Please see the “Get ready to mail in your device” section for instructions on packing up your device and finding a UPS store near you.
Get ready for walk-in service
If you plan to go to a walk-in service center instead of mailing your device, there are still a few things you should do to prepare your device for repair. Make sure to follow this checklist before dropping off your device:
- Create a backup of all of your personal data. You can use the backup to restore your Galaxy device after you’ve picked it up. For more information on backing up your data, please see the section titled “Back up and restore your data.”
- If the problem involves your SD card, bring it with you to the service center. Otherwise, decrypt and remove the SD card from the device and then place it in a safe location.
Note: Some models do not have SD card compatibility. - Remove any third-party cases or screen protectors from your phone or tablet. However, you can bring in a Samsung-brand case if you believe it’s the cause of the issue.
- Bring the original charger and charging cable that came with your device. Do not take in any third-party cables or chargers.
- Remove the Google Account from your device using the Settings menu.
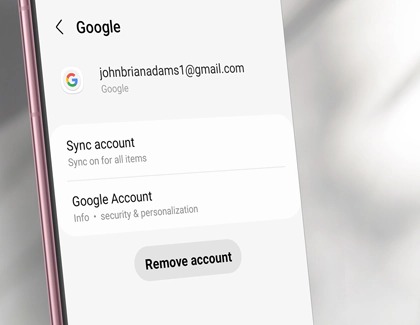
- Factory reset your Galaxy phone or tablet. If you cannot reset it because it’s broken, use SmartThings Find to remotely erase your data. For more information on SmartThings Find, please see the section titled “Back up and restore your data.”
- Your phone or tablet is now ready to be carried in for service. If you already arranged to have your device repaired, you should have received information on where to take it. You can also check out our Service Center Locator to see the closest stores near you.
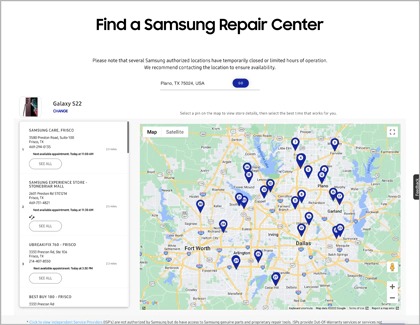
- Repairing a device usually takes up to 2 hours. However, some repairs will take up to 1 business day (i.e., PBA Repairs).
Set up your device after service

Now that you’ve got your device back in your hands (or perhaps a brand new device if you needed a replacement), it’s time to set it up again. Although there are several ways you can dive into this, we recommend starting with the basics, like adding your Samsung or Google accounts.
You can also extend your device’s battery life right from the start by using screen timeout settings, Adaptive brightness, or power saving modes. If you sent in a wearable device for repair, like a Galaxy Watch or Galaxy Buds, you can reconnect them to your phone or sync them with other devices, like PCs and TVs.



Contact Samsung Support